

By Gina Barrow, Last updated: November 27, 2019
Upon getting a new Android device, it is vital to be familiar with ways on how to transfer messages from Android to Android. Generally, when upgrading to the latest Android device, most focus on transferring photos, contacts, videos, and other data files. Most often forget to transfer messages which can be a mistake in the long run especially if you have several important ones.
Depending on your messages, it can range from personal conversations to vital information. It is important to note that SMS messages might include crucial details at times. For those who want to avoid this ordeal, there are ways on how to transfer messages from Android to Android.
Phone Transfer: Transfer Messages from Android to Android Quickly2 Other Methods of Transferring Messages from Android to AndroidIt’s A Wrap
If you want a simple and hassle-free approach in transferring any type of data including messages from one device to another, FoneDog Phone Transfer is a recommended choice.
Generally, the Phone Transfer software by FoneDog works by transferring any type of data among iOS, Android and PC. For those who want to backup files on a computer, this is a good choice.
If you want to efficiently transfer messages between two Android devices, you can utilize FoneDog Phone Transfer.
Let us now take a close look at the steps on how to transfer messages from Android to Android with this software.
Step 1. After installing and launching FoneDog Phone Transfer, connect your Android device to your computer using a USB cable. The software will recognize your device automatically and present you with its information in its interface.
Step 2. In case you have saved the messages from your older Android device on your computer, simply select the type of data on the left side. At this point, you can preview the messages that you want to transfer.
Step 3. Choose the messages that you want to transfer and tap on the “Export to device” icon on the upper section of the interface.
Step 4. Wait for the transfer to be completed.
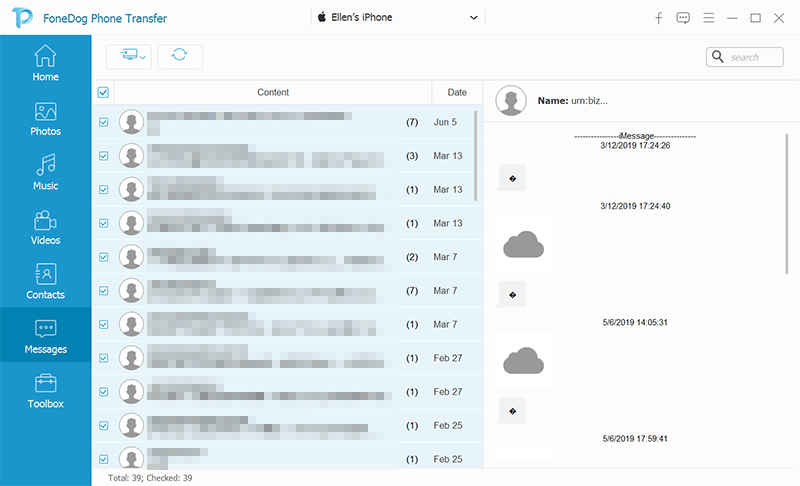
These are the simple steps when transferring messages from one Android device to another. With the help of a FoneDog Phone Transfer, you can easily transfer any type of data without the risk of loss. The process only requires a few clicks on your mouse and you are good to go.
TipsHow to Transfer Messages from iPhone to iPhone3 Ways to Transfer Photos from Android to PC
One way on how to transfer messages from Android to Android is to utilize Google backup. With Google backup, it safeguards that your backup is kept within Google. Furthermore, you also have the option to restore it to any Android device later but make sure that you are going to use the same Google credentials.
The process involves backing up your device settings including Wi-Fi settings, SMS, contacts, and photos that you can later restore to any Android device. Before starting the process, you must back up the SMS messages on your old Android device so that it can be restored on a new one.
Let us now take a close look at the steps.
Step 1. Go to the “Settings” section on your Android device and click on the “Backup/Backup and reset” tab. Go back to the “Backup my data” segment and check if “Messages” has been selected on the list of data types. Tap on the “Back Up Now” button.
Step 2. On your Android device, add the same Gmail account. Go to “Settings” > “Accounts” > “Add Account” > “Google” and enter your Google account credentials to sign in.
Step 3. At this point, switch on the “Automatic Restore” option. This will allow the backup to be restored on your new Android device. Simply go to “Settings” > “Backup & reset” and toggle on “Automatic restore”.
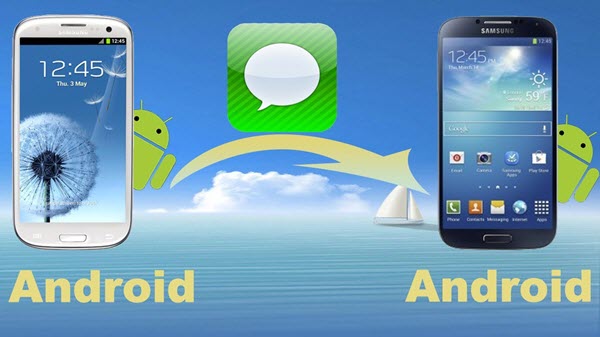
The Samsung Smart Switch app is specially designed for Samsung devices. Another way on how to transfer messages from Android to Android is to use this tool. Samsung Smart Switch works by transferring text messages from any iOS/Android device to a Samsung phone.
Step 1. Install the Samsung Smart Switch app on both devices (source and destination) and open it.
Step 2. On the source device, select the mode of transfer such as “Wireless”. Choose the type of data such as “Message” and tap on the “Send” button.
Step 3. On the destination device, tap on the “Accept” button to receive the incoming text messages.
You can also transfer messages from Android to Android using the Bluetooth feature on the device. The main drawback of this approach is that it is sluggish and does not often detect the device you want to pair with for data transfer.
When using Bluetooth, you can transfer files including photos and text messages. Remember though that you can only transfer a single message from a conversation at a time to another device.
Let us now take a close look at the steps.
Step 1. Switch on the “Bluetooth” on both Android devices and pair them.
Step 2. Go to the “Message” app and open a conversation and choose a single text message that you want to share. Tap on the share icon and tap on the “Bluetooth” icon.
Step 3. On the target device, tap on “Accept” to receive the text message.
With the simple yet highly efficient functionality of FoneDog Phone Transfer in transferring different types of files on Android, iOS or PC, it is a must-have tool that allows you to easily backup files.
Leave a Comment
Comment
Phone Transfer
Transfer data from iPhone, Android, iOS, and Computer to Anywhere without any loss with FoneDog Phone Transfer. Such as photo, messages, contacts, music, etc.
Free DownloadHot Articles
/
INTERESTINGDULL
/
SIMPLEDIFFICULT
Thank you! Here' re your choices:
Excellent
Rating: 4.7 / 5 (based on 69 ratings)