The Apple AirPlay feature has been introduced and made for users to be able to transfer or transmit any video, documents, audio, photos, and some other files quickly and easily across any other devices that are made by Apple. And once that you were able to enable AirPlay Mirroring on your Apple device, then you can instantly show whatever you have on the screen of your Mac, iPad, or iPhone device to your Apple TV.
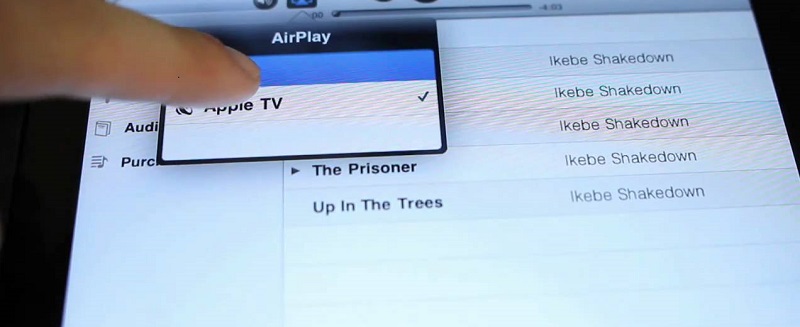
Though AirPlay comes with convenience and some great features, it is still not that popular with many users. This is because not all Apple users know about this feature that it has. So for those of you who want to try this out, then this post will show you how to AirPlay from Mac device and how you can use it. Using the AirPlay feature, it will certainly make your job done when it comes to transmitting any of your data from your iPhone device or your Mac. This is a feature that will allow you to work on things easily and quickly.
Part 1: Apple AirPlay – How Does It Work?Part 2: How to AirPlay from MacPart 3: Bonus – What If AirPlay Is Not Working?Part 4: Conclusion
People Also Read Guide On How to Fix Airplay Not Showing on Mac 'What To Do' Tips In 2023 - Airdrop Not Working On Mac
Part 1: Apple AirPlay – How Does It Work?
Well, when it comes to using the AirPlay feature of your Mac or other Apple devices that you have, then you must first know that the AirPlay feature is different from the Bluetooth feature of your device. This is because when you use a Bluetooth connection the audio that you transmit is compressed. On the other hand, by using the AirPlay feature, you will be able to maintain the quality of the file that you are going to transmit.
Another difference between Bluetooth and AirPlay is that Bluetooth can only work with a limited range of up to 30 meters. While the AirPlay feature can work as wide as a Wi-Fi connection. Also, Bluetooth can only work with one device at a certain time, while AirPlay can work on several devices.
With all of the advantages of the AirPlay function, you can make it as your very own multimedia system at home. There are also analogs but they can work using a specific device such as for streaming or with those expensive receivers that can support the AirPlay functionality. Through AirPlay, you will be able to see all of your photos, play your favorite game, or even listen to any songs that you want using from your Mac or your TV.
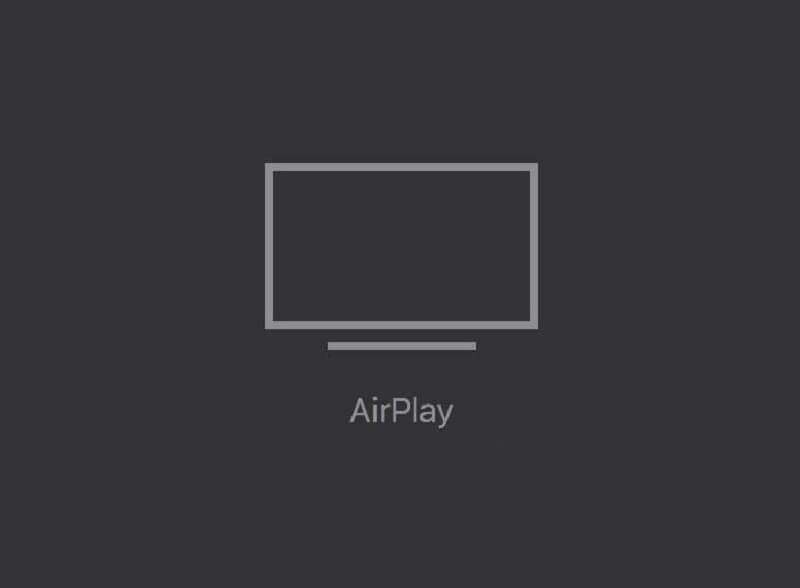
1.1 Turning On AirPlay
Before we proceed, it is a must that you know which specific Apple devices are capable of working with the AirPlay feature. And with that, here is the list of Apple devices that you can use.
- Mac or MacBook
- Media centers that can support AirPlay
- An Apple TV that is within the second generation or third generation.
- iPhone 4S and some higher models of iPhone.
- iPad 2 or higher.
- iPod but not iPod shuffle because it falls to the fifth generation of Apple devices.
- Airport Extreme Console that can let you connect a loudspeaker.
And before you go ahead and enable the AirPlay feature of the Apple devices mentioned above, you also need to ensure that all of your devices are connected to a single Wi-Fi connection.
1.2 How to Set Up AirPlay on iPhone Device
This is known to be very basic when starting to use your AirPlay feature. So with that, just go ahead and follow the steps below.
Step 1: Simply swipe down on your iPhone screen for you to be able to open up your device’s Control Center.
Step 2: And from there, go ahead and turn on the AirPlay Mirroring option.
Step 3: After that, simply choose which device you would like to transfer to (Audio system with AirPlay support or an Apple TV.
Part 2: How to AirPlay from Mac
Once your Mac was able to detect your Apple TV, then you will be able to see a specific icon. You can do this by going through the settings of your device.
Step 1: First is that you have to go to your System Preferences from your Mac.
Step 2: From there, go ahead and choose Display.
Step 3: Then click on the option wherein says that it will show you some mirror options from the menu bar.
Step 4: After that, go ahead and simply choose the AirPlay icon. Then from there, all you have to do is to select the set-up box Apple TV.
And that is how easy to use AirPlay from Mac.
Part 3: Bonus – What If AirPlay Is Not Working?
Since we are talking about the AirPlay feature already, then you must know that there are instances when it does not work. So in any case, if your AirPlay is not working, then here are some reasons why you are having this.
Reason #1: The device that you are using has outdated firmware. So with that, you will be needing to update it.
Reason #2: The devices that you are using for AirPlay are connected to a different Wi-Fi connection.
Reason #3: The software had a hiccup. So what you will be needing to do in this case is to have your device restarted. And after that, all of the features of your and that can have them restored successfully.

Part 4: Conclusion
Once you can stream any media content from one device to another device, you will no longer need to copy any of your files and have them saved on several devices. This way, you will be able to save more of your time and as well as space on your Mac device or another iOS device.
So with that, then you can go ahead and simply make use of the AirPlay feature so you can use it across any other iOS device such as your Mac or your iPhone device. So, if you are one of those people who was able to use the AirPlay feature before, then do let us know about your experience by writing it down in the comment box below.
