

By Adela D. Louie, Last updated: June 27, 2018
Want to transfer messages from iPhone to another iPhone? Read along and you can get it!
Because of the fast pace of technology nowadays, most people would want to get the newest model of mobile devices because it contains many new features. Just like the Apple devices who have released new models of their iPhone device.
If you are actually upgrading or even downgrading your iPhone device, it is a must for you to transfer your data from your old iPhone device to the new one that you are going to have. One important data that our iPhone contains is our text messages. We all want to transfer messages from iPhone.
Having your messages sync from your old iPhone to your new one is actually one of the most demanding situations when one iPhone user wants to transfer their message from their old iPhone to their new iPhone device. If you would really want to transfer your messages from your old iPhone to your new iPhone then as what they say.
You have to go the extra mile. Now, since we truly want to help you, we are going to show you on how you can possibly transfer your message from iPhone to iPhone. We are going to show you three different ways on how you can transfer them.
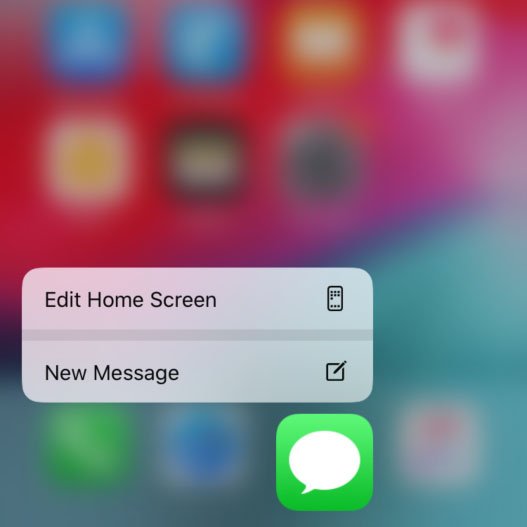
Part 1. How to Transfer Messages from iPhone to iPhone Using iCloud?Part 2. How to Transfer Messages from iPhone to iPhone Using iTunes?Part 3. How to Quickly Move Messages from iPhone to Computer without iCloud?Part 4. Conclusion.Video Guide: How to Shift Messages Between iPhone Devices
People also read:
Easy Way to Restore iPhone from the Previous Backup
How to Restore Contacts after iOS Update?
For all iPhone users, using iCloud is the easiest way for them to move their files from one iPhone to another without having their iPhone devices connect to their computer. However, using iCloud will not just transfer your messages but it will transfer your contacts, photos, music, and more.
Here are steps to transfer your text messages from iPhone to iPhone using your iCloud.
Step 1: The first thing that you need to do is to turn on your iCloud backup on your old iPhone.
Just go and launch your Settings
And then click on iCloud
After that, tap on Backup
And then turn on iCLoud Backup
Step 2: Make sure that your messages in sync with your iCloud Backup. For you to do this, just go ahead and follow the steps below:
Launch Settings on your old iPhone device
Go to Messages and then turn on "Messages on iCloud"
Step 3: You also have the option to tap on "Sync Now" for you to sync your messages immediately.
Step 4: Once you have synced your messages on your old iPhone to your iCloud, go ahead and turn on your new iPhone device.
Step 5: While you are still setting up your new iPhone device, go ahead and choose to restore your data using your iCloud backup file.
Step 6: Go ahead and sign in to iCloud using your Apple ID and password and then once you are signed in, go ahead and choose your latest backup made.
Step 7: In the case that your new iPhone is not really new, go ahead and Ërase All Settings first by going to your Settings, then tap on General then tap Reset and then select "Erase All Settings". Doing this will reset your iPhone device information and will allow you to restore your recent backup file from your iCloud.
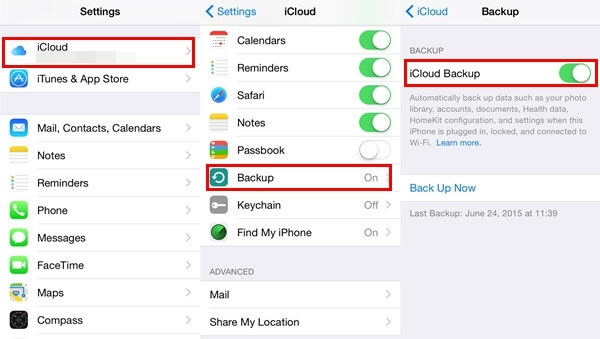
Aside from using your iCloud backup file to transfer your messages from your old iPhone to your new one, you can also use iTunes to do this.
However, just like using iCloud, you will not just transfer messages to your new iPhone but you will also be able to transfer other data from your old iPhone like your photos, videos, contacts, and more.
For you to know how you can transfer your SMS from iPhone to iPhone with the help of iTunes, do the following steps.
Step 1: Have your old iPhone connected to your computer using your USB cable.
Step 2: After that, go ahead and open iTunes program.
Step 3: In the Backup section, go ahead and click on backup Now for you to make a complete backup of your iPhone device. Here, you have to make sure that you are going to do a backup on your computer instead of using your iCloud.
Step 4: Once you are done doing a full backup on your old iPhone device, go ahead and disconnect your iPhone from your computer.
Step 5: Connect your new iPhone device to your computer.
Step 6: Go ahead and launch iTunes and then wait until the program detects your new iPhone device.
Step 7: Here, you have the option to set up your new iPhone device while you are restoring your previous backup from iTunes
Step 8: You can also just go to your "Summary" page and then select "Restore Backup" for you to be able to restore your existing backup file on your new iPhone device.
Again, doing this method will not just transfer messages from your old iPhone to your new iPhone but it will also transfer other data from your iPhone device that can be supported by iTunes program.
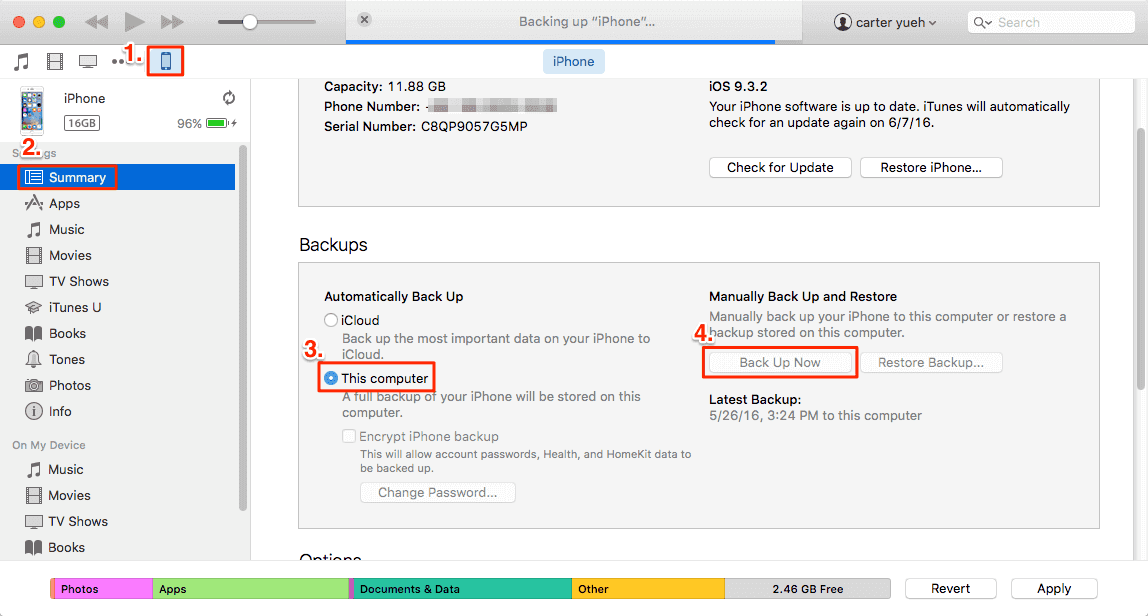
iPhone to another, we have also had one great solution for you. This is by using the FoneDog Toolkit - iOS Data Backup and Restore program.
Unlike iTunes backup and iCloud backup, the FoneDog Toolkit - iOS Data Backup and Restore will let you transfer your messages alone from your old iPhone device to the new iPhone device that you have.
The FoneDog Toolkit - iOS Data Backup and Restore will allow you to back up any of your data that you wish and will also let you preview your items before you restore them to another device.
Adie from transferring your messages to another device, you can also export any item from your backup file to your computer using this amazing program.
The FoneDog Toolkit - iOS Data Backup and Restore is the safest program that you can use in transferring messages from iPhone to iPhone because it will not lose any of your data and it will not overwrite any data from your backup file as well.
The FoneDog Toolkit - iOS Data Backup and Restore is guaranteed safe to use because it will keep every information privately. This program is also compatible with any iOS device such as the iPhone 8, iPhone 8 Plus and the iPhone X.
If you want to know how you can transfer messages from your old iPhone to your new iPhone that you are going to use, just go ahead download the FoneDog Toolkit - iOS Data Backup and Restore from our official website and then install it on your Mac or Windows PC and then follow the guide below.
Once you have successfully installed the FoneDog Toolkit on your computer, go ahead and connect your old iPhone device to your computer using your USB cable. Launch the program and wait until it detects your device. Once your device is detected by the FoneDog Toolkit, go ahead and select "FoneDog Toolkit - iOS Data Backup and Restore" from the main interface of the program and then click "iOS Data Backup".

After that, the FoneDog Toolkit - iOS Data Backup and Restore will then ask you how you want to backup your messages. You have two options to choose from:
Standard Backup - which will allow you to just backup your data in a regular way
Encrypted Backup - wherein you will be able to protect your backup file by having a passcode set up for your backup file.
Once you have chosen the backup mode, go ahead and click on the "Start" button for you to proceed to the next step.

After setting up the backup mode for your backup file, the FineDog tOolkit - iOS Data Backup and Restore will then ask you to select the data that you want to backup. You will be able to see on your screen different files that the program supports to backup and restore.
From here, just go ahead and choose "Messages and Attachments" for you to backup first your messages and eventually transfer them over to your new iPhone device in the later part. After selecting the file you wish to backup, go ahead and click on the "Next" button and proceed with the process.

Once you have selected the file you wish to backup, the FoneDog Toolkit - iOS Data Backup and Restore will then start scanning your old iPhone device for the selected data. Once the scanning and backing up is complete and successful, you will be able to see on your screen the name of the backup file and as well as the size of your backup file.
From here, you can choose "Backup More" just in case that you want to backup more of your data or you can simply select "Restore iOS Data" if you want to transfer the backup file made.

Disconnect your old iPhone from your PC and then have your new iPhone connected to your PC using your USB cable. Now, launch the FoneDog Toolkit - iOS Data Backup and Restore and then select "Restore iOS Data".

Here the FoneDog Toolkit - iOS Data Backup and Restore will then show you a list of your backup that you made. Select the most recent backup made by basing on the date and time when the backup was made. Once you have selected the backup file, go ahead and click on the "View Now" button.

After selecting the backup file from the list shown on your screen, the FoneDog Toolkit - iOS Data Backup and Restore will then start scanning for your backup file. The scanning process may take some time depending on the size of your backup file.

Once the scanning process is complete, you can now preview your messages from the left side of your screen. Just go ahead and click on "Messages and Attachments" from the left side of your screen and you will be able to preview them one by one.
You also have the option to selectively choose the items that you want to transfer over to your new iPhone device. After confirming all the items that you wish to transfer, go ahead and click on the "Restore to iDevice" button for you to transfer messages over to your new iPhone device. Wait for the program to get finished.
Now, that is how easy to use the FoneDog Toolkit - iOS Data Backup and Restore is. It is not very complicated unlike any program out there.

Now as you have seen above, the FoneDog Toolkit - iOS Data Backup and Restore is the best program that you can use if you want to transfer messages from your old iPhone device to another iPhone device.
It will not just let you transfer messages between iPhone devices but you can also transfer other files it supports contacts, call history, photos, videos, WhatsApp, documents, Calendar and more.
This is also very safe to use because rest assured that all your data shall be kept safe and thus none of your data will be overwritten or deleted during the whole process of backing up and restoring your items.
Have the FoneDog Toolkit - iOS Data Backup and Restore downloaded and installed on your PC and we assure you that you will never regret anything. Thi program is easy to use, efficient, safe, and secured to use so go ahead and try it now.
Click this video below and watch how the FoneDog iOS Data and Restore work for you to transfer Messages from one iPhone to another iPhone!
Leave a Comment
Comment
iOS Data Backup & Restore
Back up your data to PC and selectively restore iOS data from backups.
Free Download Free DownloadHot Articles
/
INTERESTINGDULL
/
SIMPLEDIFFICULT
Thank you! Here' re your choices:
Excellent
Rating: 4.6 / 5 (based on 59 ratings)