

By Vernon Roderick, Last updated: September 5, 2019
We all know just how tight the competition is in the smartphone market. Companies do their best just to improve their existing products with features that allows for greater customer satisfaction. However, this can sometimes backfire on them. As you may already know, there are different operating systems for different devices. The most popular ones are Android and iOS.
These two are the two big entities in the smartphone market. As such, they tend to go overboard in the development of their own products. As a result, the once compatible Android and iOS devices became incompatible. This became a bad sign since this will hinder operations between the two devices, and one operation that is very vital for customers is mobile transfer.
So today, to resolve the problem with mobile transfer, we’re going to talk about the different flows of mobile transfer with the two operating systems, Android and iOS. Let’s first talk about how to do mobile transfer between devices with the same operating systems, and we’ll start with Android.
Mobile Transfer Among iPhone, Android And PCMobile Transfer From Android To AndroidMobile Transfer From iPhone To iPhoneMobile Transfer Between iPhone And AndroidFinal Thoughts On Mobile Transfer Between Different Devices
People Also ReadAn Guide on How to Transfer Photos from Android to iPhone2 Ways On Transferring Photos From iPhone To Android
FoneDog Phone Transfer is a new product that was recently developed. It was designed to solve everyone’s problems with transferring data from one phone to another. So why should you use FoneDog Phone Transfer if there are other ways to do mobile transfer?

So if you’re tired of waiting too long just for your phone to transfer a few files, then FoneDog Phone Transfer is for you.
It doesn’t require you to have an internet connection every time you use it. It also doesn’t need a cable to operate. So make sure to try it out.

Compared to iOS, Android is more popular to the general population, mainly because of the cheaper costs and number of phone makers that use the operating system.
Due to this, it’s easier to manage mobile transfer between two Android devices since most of these devices follows a very similar system.
There are many ways for you to do mobile transfer from one Android device to another. However, for today’s article we’re just going to talk about the two easiest and most effective ways. Let’s start with the famous feature available to Android devices, Bluetooth.
By now, you should already have an idea of what Bluetooth is. Bluetooth is a feature that exists in every Android device and it is used to share files between two devices.
What’s so great about it and the reason why we talked about this first is that you don’t need anything else. Not an internet connection. Not a cable. Just your Android device.
So without further ado, let’s proceed to the step-by-step guide as to how you can make mobile transfer possible through Bluetooth.
The first thing to do is to set up your devices. The prerequisite for doing the mobile transfer using Bluetooth is that both Android devices are paired with each other. So here’s how you do it:
At this point, the two devices should already be paired to each other. If this is the case, you can now proceed to the actual mobile transfer.
With the two Android devices paired, you won’t have to do anything else. As previously mentioned, you will only need your devices. Just follow these steps to proceed with the mobile transfer:
After this, your files should already start transferring to the other Android device. You can also select multiple files or folders so Bluetooth is a very convenient way to do mobile transfer.
However, Bluetooth consumes a bit of your battery as long as it’s on. So make sure it is off before you go on with your life.
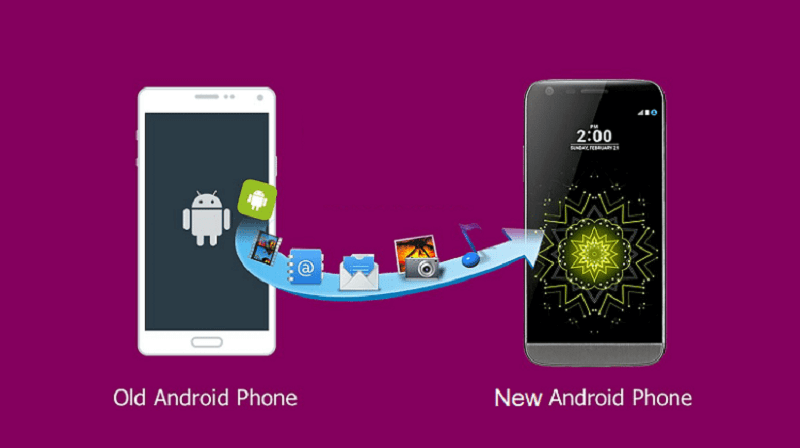
To complete this tutorial for doing mobile transfer via Bluetooth, you’ll need to unpair the connected devices. To do this, make sure to follow these steps:
At this point, you will no longer have to worry about anything. However, you should’ve already realized that this has one flaw.
It takes a little while to do mobile transfer since it mainly depends on the connection between the two devices. But, there is a way that is faster than this, although you’ll need some equipment.
Mobile transfer using cables is one of the fastest ways to transfer data from one Android device to another. However, as previously said, you can’t do this without using some tools.
The prerequisites for this is that you should have a cable, which is pretty obvious, and a computer where you’ll connect the devices with.
If you already fulfilled these requirements, you’re prepared to go on with the mobile transfer.
With your cable, you can transfer any type of files between each device. Plus, the mobile transfer will proceed quicker than with using Bluetooth. But, of course, you’ll still need to follow certain steps to make mobile transfer possible:
Now the only thing left to do is transfer the file that you copied from the origin device to the device that doesn’t have that file.
Again, you’ll have to use the cable and the same computer you used before.
Wait for a while for the transfer to complete. Once the mobile transfer is done, you simply have to unplug the device from the computer and you’re all done.
Mobile transfer between Android devices are easy, not only because they are of the same operating system, but also because Android devices are simpler than iOS devices. Speaking of iOS device, how would you do mobile transfer from iPhone to iPhone?

As previously said, compared to iOS devices, mobile transfer between Android devices are easier to manage. That’s also the reason why you’ll find that you only have limited options when it comes to mobile transfer between two iPhones.
Regardless, you can still transfer files between such devices. Just make sure to follow these steps strictly:
This will enable you to do mobile transfer from one iPhone to another. This is also the new migration tool that Apple announced just recently.
Now we proceed to the real problem of smartphone users, doing mobile transfer between two devices with different operating systems.
While Android and iOS smartphones are way too incompatible, there are still ways to do mobile transfer between them. Fortunately, it’s still not impossible, although at this rate, it might be in the future.
So make sure to take advantage of this opportunity while you still can or you’ll have a difficulty doing mobile transfer between your devices.
The first option is using a Mac computer. This is also the least likely to be used by smartphone users since most of the time, they don’t have a Mac computer However, if you have one, then it works well for you at the end.
There are two different flows in this way of doing mobile transfer. The first one is from your Android to iOS and the other one is from iOS to Android.
Let’s first talk about mobile transfer from Android to iOS. Here are the steps to do the mobile transfer with this flow:
These are the steps for doing mobile transfer from Android to iPhone. Transferring files from the iPhone to Android is a bit similar to that:
This option involves the use of a cable and a Mac computer. However, there’s also an option that only requires you to have an internet connect.
Cloud storage means any ways of storing files using the internet. For example, you can use Google Drive to store the files from your file. Here’s how you can do mobile transfer with it:
With this, you can do mobile transfer from anywhere. The problem with this is that you’ll have to consume a decent amount of mobile data. If you use Wi-Fi, it will still take a while.
So what if you are planning on transferring a lot of files and don’t want to wait too long?
There are many difficulties you’ll encounter when doing a simple mobile transfer. You’ll have to worry about compatibility, internet connection, storage, and more. In short, it puts a lot of stress when you don’t know what you’re doing.
However, after reading this article, you should already have many options to choose from when the time comes for your to do mobile transfer between your devices. Either way, encountering flaws is still inevitable.
Fortunately, FoneDog Phone Transfer makes it so that these flaws doesn’t hinder your ability to do mobile transfer. It has a lot of features that is not available in both Android and iPhone devices. Plus, you can try it out for free. So if you think it’s time for you to switch to a new way of doing mobile transfer, give FoneDog Phone Transfer a shot.
Leave a Comment
Comment
Phone Transfer
Transfer data from iPhone, Android, iOS, and Computer to Anywhere without any loss with FoneDog Phone Transfer. Such as photo, messages, contacts, music, etc.
Free DownloadHot Articles
/
INTERESTINGDULL
/
SIMPLEDIFFICULT
Thank you! Here' re your choices:
Excellent
Rating: 4.8 / 5 (based on 79 ratings)