

By Gina Barrow, Last updated: August 2, 2018
Learn how to transfer photos from your old iPhone to the new iPhone in this article!
Method 1. How to Transfer Photos from iPhone to iPhone Without iCloud/iTunesMethod 2. How to Transfer Pictures from iPhone to iPhone via iCloudMethod 3. How to Transfer Photos via iTunes BackupVideo Guide: How to Transfer Images from iPhone without the ComputerPart 4. Summary
Getting a new iPhone is actually a rewarding experience especially when you have worked hard to get this device. However, upon getting a new phone, the troubles begin with transferring old files especially the photos.
Today we will discuss how to transfer photos from iPhone to iPhone easily. First, we will help you transfer old photos from the old iPhone to the new one without iCloud or iTunes needed.
Yup! you can do it with one click. This is through the help of a great program called FoneDog Toolkit - iOS Data Backup & Restore.
This is a one-click backup of any data like photos, and other important phone content to your computer and simply transferring them to another device or platform. You can export any kinds of data you want with preview and selective restore option.
Here's the complete guide on how to use FoneDog Toolkit - iOS Data Backup & Restore:
Download and Try this Software before you Buy! Try it by clicking the download button below.

This is so far the easiest and best option to transfer photos from iPhone to iPhone without the risk of any data loss at all.

Apart from FoneDog Toolkit - iOS Data Backup & Restore, we also recommend you to use FoneDog Phone Transfer which specializes in transferring data among different devices.
People also read:
How to Download iCloud Photos to PC
How to Selectively View iTunes Backup Files
If you prefer to use iCloud upon transferring contents, you may do so however you might not have a chance to selectively choose only the desired files to restore. You might need to restore the entire iCloud backup and not just the photos. But of course, you can still take advantage of this process at any time.
On the old iPhone, you need to create backup either automatically or manually. Let us take for example a manual backup:
We will now restore the iCloud backup to the new iPhone so you can start using the new device:
Remember that all the purchases you made via AppStore and iTunes may take a while to completely restore on the new device.
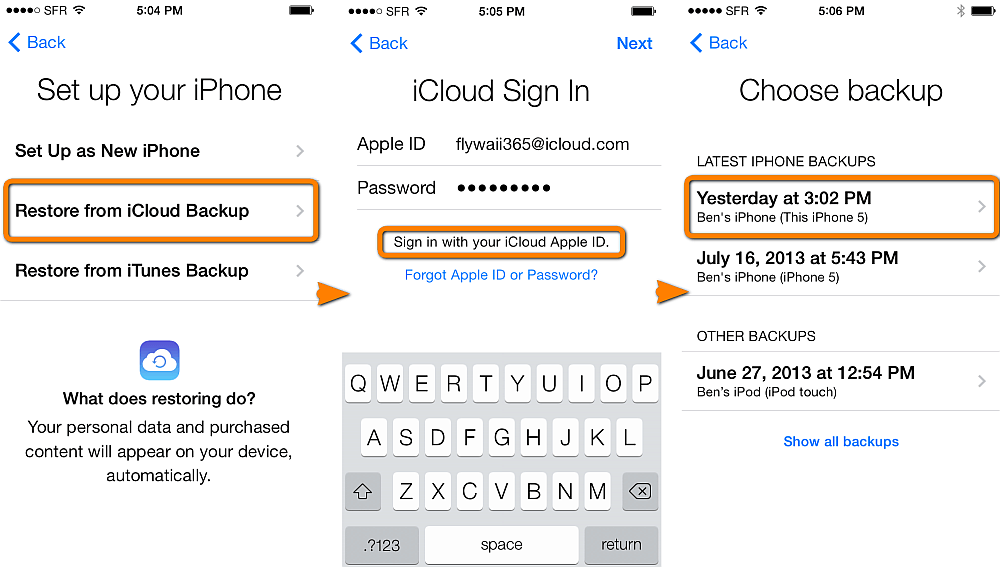
That's it! your new iPhone will now have all the data from the old iPhone including the photos. All the photos you have synced with iCloud Photo Library will be included as well.
There is another way to transfer photos from iPhone to iPhone which is via iTunes. Just like iCloud, you are not allowed to selectively choose Photos only among the files you can restore. You need to restore the entire backup contents. First, you need to take a backup of your old iPhone to iTunes and then restore the backup to the new iPhone. Follow these detailed steps below:
To make sure that the iTunes backup is successfully processed, you can go to Devices Preferences and check if there is your latest iTunes backup with complete data and time stamps.
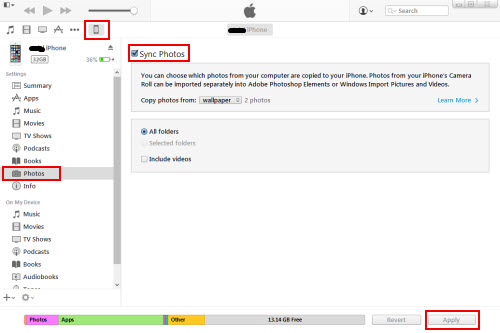
Now that you have created a backup of the old iPhone, you can transfer them to the new iPhone so you can enjoy the device as soon as possible.
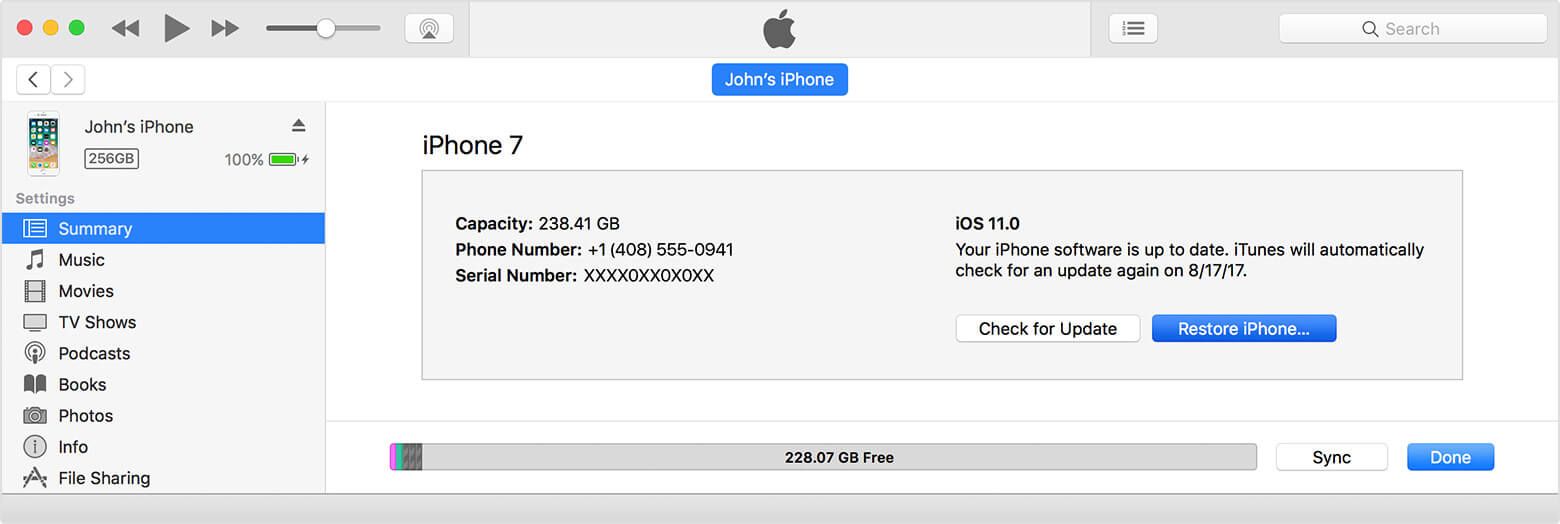
If you encrypted your backup, enter the password you have set. Do not disconnect the iPhone unless iTunes tells you so. Photos and other media contents might take a while to fully restore on the new iPhone so better plug in the new device to a power source while the process is ongoing.
Now that you have successfully transferred photos from iPhone to iPhone, you can decide whether to wipe clean the old iPhone if you are going to give it away for sale or hand it down to another person. This is to ensure that your data is safe and protected.
To erase your personal information of the old iPhone, refer below:
You will see the Hello screen once the device has successfully erased all the necessary information from the old device. But of course, make sure you have created backups prior to the deletion.
Look here! you can transfer photos from iPhone to iPhone without a computer with one click. This is through the help of a great program called FoneDog Toolkit - iOS Data Backup & Restore.
FoneDog Toolkit - iOS Data Backup & Restore is the best and easiest method to transfer photos from iPhone to iPhone. It does not require any confusing steps.
You only need to download and install the program on the computer. Get your free download version today and share it with friends!
Leave a Comment
Comment
iOS Data Backup & Restore
Back up your data to PC and selectively restore iOS data from backups.
Free Download Free DownloadHot Articles
/
INTERESTINGDULL
/
SIMPLEDIFFICULT
Thank you! Here' re your choices:
Excellent
Rating: 4.6 / 5 (based on 99 ratings)