

By Vernon Roderick, Last updated: November 2, 2017
Sync data on your iPhone or iPad to iTunes but don't know how to access the iTunes data backup? Can you selectively restore from iTunes backup? How to view iTunes backup files selectively or completely? Here are the answers.
The most famous data storages of iOS smartphones are iCloud Backup Files and iTunes Backup Files. iCloud is based on an online server that serves as a ‘virtual’ memory card while iTunes is through computer syncing. All activities that are being done on an iOS smartphone will be saved and recorded both in the storage of both backup files.
Backing up and restoring data using iTunes is much faster than iCloud. Also, iCloud does not include all data that should be saved as well such as Calendar. Another convenience that iTunes backing up could offer is that it has enough storage to store all your backup files.
Unfortunately, iCloud does not have unlimited storage for it and often results in running low of storage data. That’s why iTunes backup is the best alternative way to store all your data because it can take heavy files due to the computer’s massive storage space.
86% Users Also Read in the Last 15 Days:
How to Locate the iTunes Backup File on Your ComputerHow to View iTunes Backup Files Selectively But Much FasterVideo Guide: Selectively View iTunes Backup FilesBonus Tip: How to Sync Your iOS Device to iTunes
iTunes backup is a good helper to get the deleted data backup once you accidentally lose your data on iPhone, iPad and other iOS devices. However, after going through the process of syncing your device to iTunes, you must be wondering what happens next? Where can you find the stored data in the computer? Does it need technical abilities to be able to locate the location of the iTunes backup file that you just did?
Follow the steps below to find the location of your backup file in your Mac OS or Windows computer.
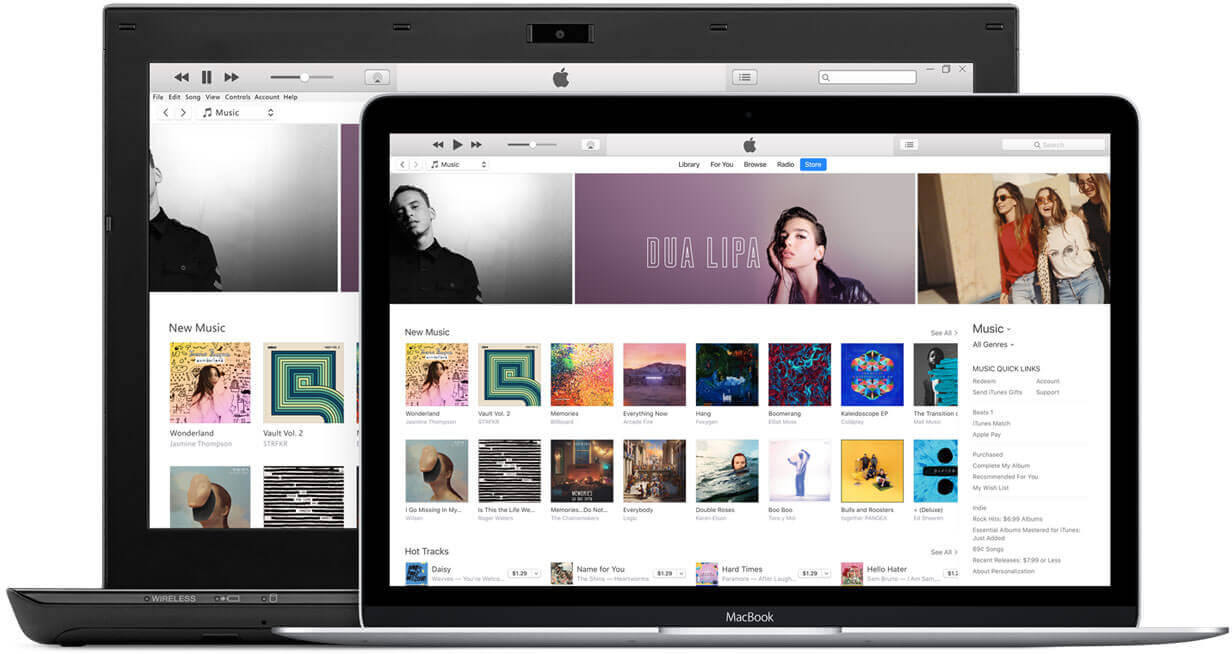 How to View iTunes Backup Files
How to View iTunes Backup Files
You may have assessed the iTunes backups on your computer with the paths mentioned above. However, they are the whole iTunes backups and when you try to recover data from the iTunes backups, your current will be covered at the same time. Thus, you may also need to know how to view your iTunes backups selectively.
You will need a powerful tool to view iTunes Backup Files faster and more selectively. This tool can view and retrieve all backup files that have been stored in your iTunes. Even if your iPhone is nowhere to be found, as long as you did back up your data to your iTunes, it is more than enough to view and recover them. FoneDog’s iOS Data Recovery is the best tool to use to view iTunes Backup Files.
Note: This tool does not cause any harm to the computer or any iOS device. It is simply used for data recovery and viewing. You can scan the program with an anti-virus/malware software to make sure.
Follow the steps below of how to selectively access and view the iTunes backups:
iOS Data Recovery
Recover photos, videos, contacts, messages, call logs, WhatsApp data, and more.
Recover data from iPhone, iTunes and iCloud.
Compatible with latest iPhone 11, iPhone 11 pro and the latest iOS 13.
Free Download
Free Download

Download and install iOS Data Recovery from FoneDog’s official website. Install and finish the installation then you’re good to go.

Download FoneDog - iOS Data Recovery -- Step1

ScaniTunes Backup File -- Step2
When the program finished scanning, all the data will be shown in a separate category to organize all the data. You can view all data from iTunes Backup Files that you want to view.

Start Scan and Preview Files -- Step3
You can recover the photos, videos, and some music in your gallery in the Media Category, while you can recover messages, contacts, message attachments, call history, voicemail, and WhatsApp messages and attachments in the Message & Contacts Category, lastly, in the Memos & Others Category, you can recover all the documents such as notes, calendar, reminders, voice memos, Safari bookmark, and app documents.
You can view each file back clicking each category and sub-category. You can also choose which file to recover if you desired to recover some.

Selectively Recover Files -- Step4
These are the simple steps on how to view iTunes Backup Files. It is an easy process and does not require more technical knowledge. Through iPhone Data Recovery, you can do almost anything from viewing to recovering your data files from your iOS device.
This process is true for all Apple devices such as Pro/Air/mini versions of iPad, 4/5/6 versions of iPod touch, and more especially iPhone 6/7/8/X/11, iPhone 5s/6s/7plus/8plus.
Now that you know how to view iTunes Backup Files, it is relevant to learn how to sync your iOS device to iTunes to ensure the safety of all your data.
Now you probably know how to view iTunes Backup File using iPhone Data Recovery, sync your iOS device to iTunes, and locate where the synced file is placed. These 3 things are important when you are managing your data accordingly. Each of these processes has purposes and use for the benefit of an iOS device user.
Make sure to sync all your data always so if you happen to lose a certain data like messages, contacts, and photos, you can easily recover them. Backing up is like a shield to an unwanted data loss that could potentially cause trouble to you in the future.
People Also ReadHow to Restore iCloud Backup from iPhone7 SelectivelyHow to View Deleted Text Messages form iPhone
Leave a Comment
Comment

carlos2023-04-23 19:52:26
Excellent
iOS Data Recovery
3 Methods to recover your deleted data from iPhone or iPad.
Free Download Free DownloadHot Articles
/
INTERESTINGDULL
/
SIMPLEDIFFICULT
Thank you! Here' re your choices:
Excellent
Rating: 4.6 / 5 (based on 67 ratings)