

By Vernon Roderick, Last updated: July 5, 2018
Now, there are a lot of ways that people can do this and of that is to restore the iPhone using iTunes.There’s rarely any reason for people to do a restore of their iPhone unless they are fixing an issue that requires a restore or selling their device to someone else. This is not considered the best way to do it, but it is possible to restore the iPhone using iTunes. With this method, people can either restore the phone to factory setting or restore iPhone using the backup they saved in iTunes. Whichever method they decide to use, it will be discussed here for you to know about how to backup and restore iPhone using iTunes.
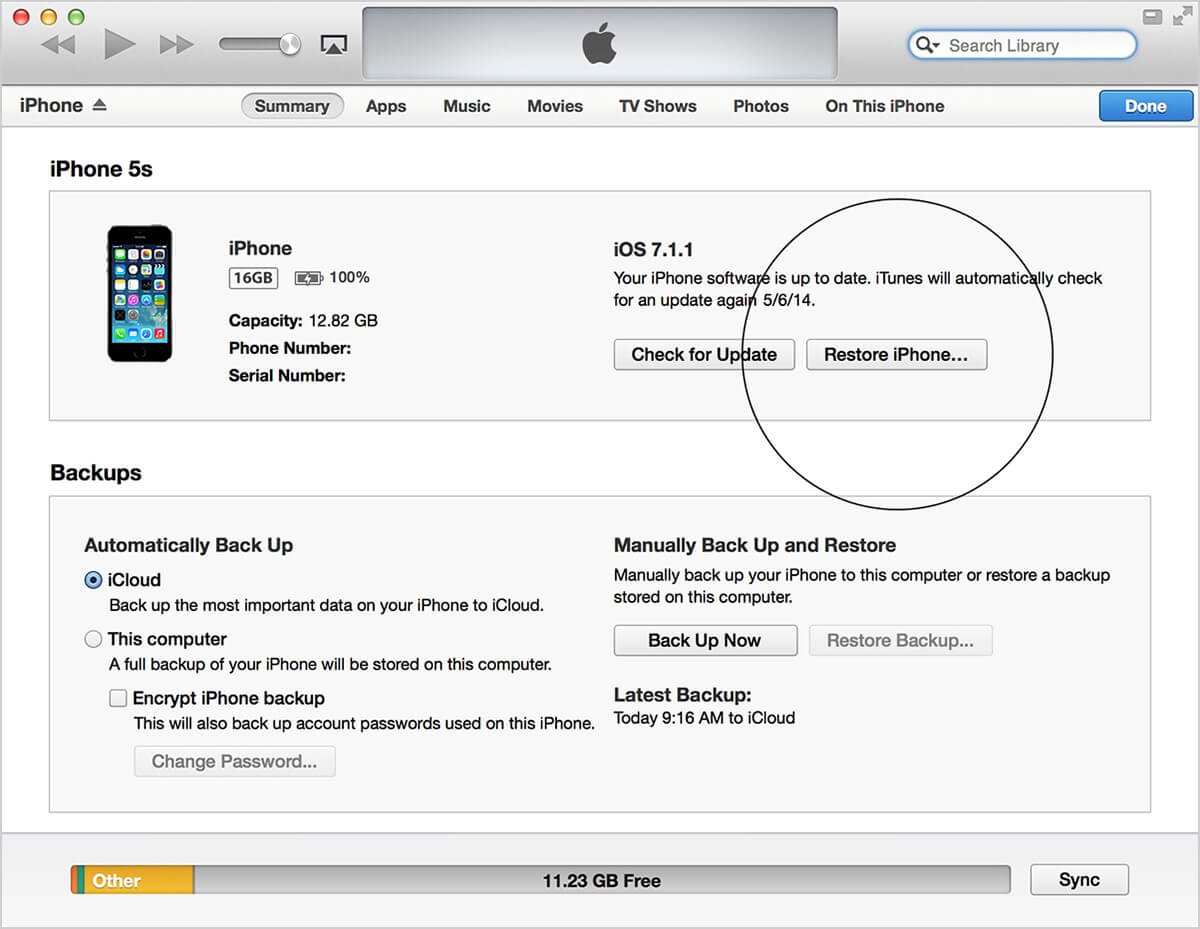
Part 1. How to Restore the iPhone to Factory Setting Using iTunes?Part 2. How to Restore the iPhone Using the Backup from iTunes?Part 3. How Can We Restore iPhone Without iTunes Free?Part 4. Conclusion.Video Guide: How to Restore iPhone Without iTunes Free?
People Also ReadiTunes Recovery: How to Recover Photos from iTunes BackupHow to Recover Deleted Call History from iCloud Backup File
Restoring the iPhone back to factory setting means people are putting the settings of the iPhone back to the basics, minus all of the data and add-ons they have installed. This is like returning the device’s setting to when it is first purchased. All the data, files, and updates will be deleted, as well as certain issues that the phone may be experiencing.The only way for people to get their old setting back is if they back it up first before restoring to factory setting. Now restoring the iPhone back to factory setting can be done using iTunes and this is how to do it:
Once the Restore iPhone using iTunes has been confirmed, iTunes will begin erasing all the data on the device and install the latest version of the iOS. This can usually fix a lot of issues that people may have encountered with the iOS.
If people are able to store backup data and information about their iPhone on iTunes, then they can use that to restore their device’s settings.
Here’s how to do it:
1. Open the iTunes on Mac or PC
2. Connect the iPhone to the laptop or desktop using a USB cable then input the passcode if needed
3. Once the iPhone has been successfully installed, an icon for the device will appear that people should click
4. If the iOS in the device is already old, an error will occur and this is what needs to be done
5. In iTunes tap on Set Up as New instead of Restore
6. Press back if Restore from Backup has been tapped to return to the Set Up screen
7. Just follow the remaining steps
8. People can already skip about the Apple ID, passcode, and Touch ID
9. After completing the setup, it is time to update the iOS to the latest version
10. Once done, the device will automatically restart then people would just need to erase the iOS device
11. Press Settings > General > Reset > Erase All Content and Setting
12. It will again restart then people can now start restoring their iPhone using the backup from iTunes
13. If there is no problem with the iOS version, the next step is to choose the size and date of each backup available.
15. Choose the most appropriate one then press Restore
16. If the backup is encrypted, it will require a password to continue
17. Keep the iPhone connected to the laptop or desktop, even after it has already restarted.
18. Once the device has already synced, they can now be disconnected to the computer
FoneDog Mobile Solution Provider has a program called iOS Data Backup and Restore, which is designed to allow people to backup all of their files, photos, videos, and information without much hassle or problems.
The program allows the backing up of data, as well as restoring it, with just one click. And it has 30-day free trial version, click it below and try it.
To back up their data using the program, people would first have to connect their iPhone to a Mac or PC and install the iOS Data Backup and Restore software from FoneDog.
Then they should open the FoneDog Toolkit – iOS Toolkit and click iOS Backup & Restore and choose iOS Data Backup.

They will be taken to a page where they choose the Data Backup Mode they will use, its either Standard backup or the Encrypted backup, where people will come up with a password to add more protection.
After selecting the mode, it is time to click Start and then choose the data and files they want to be backed up.

Once a selection has been made the FoneDog Toolkit will begin backing up the data and it will display the name and size of the backup once it is done.
Now that the iPhone files have been backed up, people can restore them to their device whenever they need to do so.

To restore iPhone data, people would have to select iOS Data Restore this time around. The FoneDog toolkit will show people all of the backups that they have, they will usually see the date and size of the backup.
They need to choose the appropriate one then click View Now.

The FoneDog toolkit will begin scanning the backup files. Once it is done, people will be able to preview each item available for backup and they can select which data they want to be restored.
Once they have made the choice, the FoneDog toolkit will restore the selected data to the iPhone.

The best part about the iOS Data Backup and Restore is that it has a free trial period to allow people to test it out first before purchasing. In this way, they can see if it is something that they need or want for their iPhone.
There are times when people would need to restore their iPhone, either to fix an issue or they want it to go back to the factory setting because they will be selling it to someone else. Though they can do all of these things using iTunes, it is clearly not the best way to do it.
But with the help of FoneDog’s iOS Data Backup and Restore, backing up files and restoring them in the iPhone becomes an easy and simple task. The program can also be installed in either Mac or Windows PC, ensuring that people won’t have any problems backing or restoring their iPhone data, regardless of the computer they are using.For an easy backing up and restoring of your data to the iPhone, then the FoneDog iOS Data Backup and Restore is the program you will need.
Don't know how to backup and restore iPhone using iTunes free? You come to the right place, this is a useful tool FoneDog iOS Data Backup and Restore can help you out to do that, click the player to watch how it works for you.
Leave a Comment
Comment
iOS Data Backup & Restore
Back up your data to PC and selectively restore iOS data from backups.
Free Download Free DownloadHot Articles
/
INTERESTINGDULL
/
SIMPLEDIFFICULT
Thank you! Here' re your choices:
Excellent
Rating: 4.6 / 5 (based on 108 ratings)