

By Nathan E. Malpass, Last updated: July 3, 2018
"How to transfer my old iPhone's data to my new iPhone? What's the easiest way to do it?"
It is for sure that you're new iPhone takes up most of the center spotlight. New advanced camera features, OLED screen on display, amazing wireless charging, A12 processor, automated face ID recognition, and so many wonderful features that are taking iOS loyal users by surprise.
That is why more and more users are upgrading to new iPhone. However, upgrading also comes with transferring data from old phone to new phone. We always take the time to set our new phones to look just like with our old. Setting the exact the same wallpaper.
Downloading the same music and movies on iTunes, transferring important contacts, syncing accounts, and emails, including important messages and up to moving photos. No matter what is we always make it to a point to get them transferred to their new home.
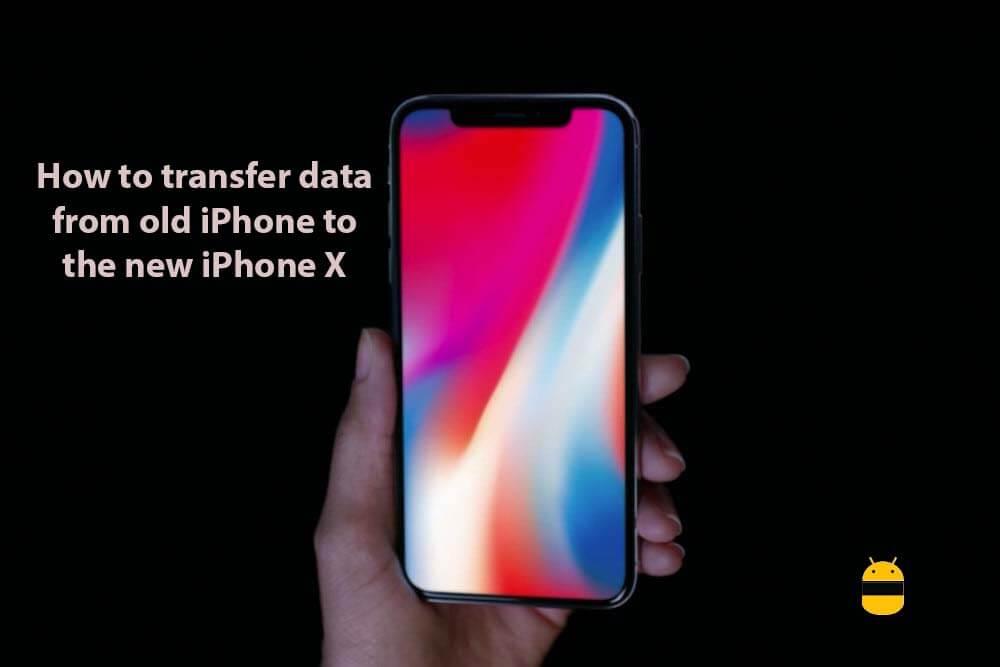
However, it can be a little bit of trouble when you transfer data from old iPhone to new iPhone. Sometimes we may tend to miss some important files and data, or we may lose them. Which makes us decide to rather not transfer it and just save it on our old phone. Now, you no longer have to fret because we have made the perfect guidelines to help you go through a hassle-free upgrade on your new iPhone. I will walk you through the smartest way to transfer data from old iPhone to new iPhone.
Part 1. Transfer Data Without Using Your iCloud or iTunes.Video Guide: How to Move Data from Old iPhone to New OnePart 2. Transferring Data from Old iPhone to new iPhone by Using iTunes.Part 3. Summary.
People Also ReadHow to Transfer Data from One iPhone to AnotherHow to Recover Deleted Safari History on iPhone
As iOS users, the first thing we always put into consideration is getting the advantage of the uses of iTunes and iCloud, especially when backing up or restoring data. That is when things go right, but at a certain point, some things just don't go the way we wanted it to be. Even if it is done through iOS best programs like iClouds and iTunes.
These programs may be able to transfer data from old iPhone to new iPhone. But the real question is, can they transfer everything from your photos, important messages, music, ringtones, books and so much more?
Not only that, we also know how time-consuming it is to transfer data from old iPhone to new iPhone using iTunes or iCloud. That is it is best to use third party tools to get restoring, transferring, and backing-up has done the fastest, the safest and the smartest way.
You can download FoneDog iOS Data Backup and Restore the most 100% secured and professional made program to completely back up and restore your old iPhone data to your new iPhone. It is a one-click program that lets you get hold of your files within minutes. And it guarantees you that it is no data loss during the whole duration of the process.
Here's how to transfer data from old iPhone to new iPhone.
Basically, you have to backup your old iPhone first to make sure that there won't be any data loss.
Start with connecting your device to the computer with the use of a USB connector.
Install and launch the FoneDog Toolkit- iOS Toolkit on your computer to get your device recognized.
Select the iOS Data Backup and Restore option from the main interface of the toolkit. Click on the iOS Data Backup and Restore.

For this part, you can freely choose to select the backup mode that's relevant to your purpose. There are two options you can choose from, the "Standard Backup" and the other one if "Encrypted Backup".
When encrypting data, you can backup your files by creating a unique password to secure any information.
Once your done choosing the backup mode you wanted, you can then start by clicking on the "Start" button and continue.

After clicking the "start" button from the second step, a software will show files you can choose to backup.
You can choose from your Photos, messages, call history, contacts, Applications, Music, and so on.

Once you chose your data, the next thing to do is to wait for it to finish.
FoneDog iOS Data Backup and Restore will start backing up your data.
When done, it will display the name file and the size of the data.
Click on the "Backup More" if you wish to add more items to backup.
You can then transfer the data to your PC or another iPhone by clicking the option that says "Restore iOS Data".

In this part, you can selectively restore your data to your new iPhone.
Make sure to keep your device connected to your computer.
Select on iOS Data Restore from FoneDog iOS Data backup and Restore.

From your iOS Data Restore, FoneDog will display all files you have already back up.
The backup date and file size will then be shown.
Choose your file and then click on the "View Now" option.

FoneDog iOS Data Restore will start scanning your backup files.
From the display window, you can see the progress of the scanning.
Once you've found the data or file you have been looking for you can click the "Pause" option to pause or "Stop" option to stop and finish the process.

Once the scanning process is done, you can then preview the backup data from the preview screen.
You can absolutely preview each of your items from the leftmost side of the displayed window.
Select on which data you wish to restore.
You can then finally restore your data to your new iPhone or restore it to your computer first. Either way, it is still supported by FoneDog.
Transfer Data From Old iPhone to New iPhone Using FoneDog iOS Data Backup and Restore

Don't know how to transfer vital data from the old iPhone to a new one? You come to the right place, this is a useful tool FoneDog iOS Data Backup and Restore can help you out to do that, click the player to watch how it works for you.
As an avid iOS user, you probably know how iOS programs can be a bit demanding and definitely not user-friendly. Especially with iTunes or iCloud, they have the most tedious settings and process you have to follow.
Open your iTunes app, connect it to your old iPhone using iTunes.
There will be a pop-up message asking for your password or to allow the phone to trust the computer, fill in or allow it.
Choose the iPhone appearing in the iTunes.
If you want to save your health and activity data from your iOS device, you will have to encrypt the backup. So choose the options that say "Encrypt backup" then create a unique password to it. However, you can choose to not save the data, you just have to click on "back up now".
Once the whole process is done, you can see if the backup has been finished successfully on the summary screen. You can check on the latest backup and see its date and time.
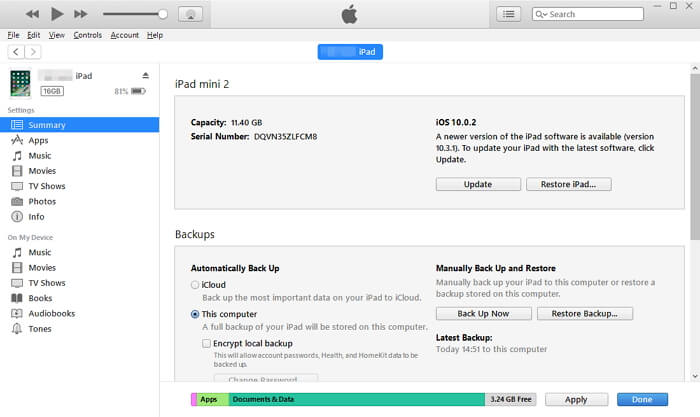
Open your iTunes program.
Connect your new iPhone to the system you just opened.
Again, a message will pop-up and ask for you to fill in your password, or to allow the device to trust the computer.
Again, fill in and allow.
Select the iPhone as seen in the iTunes program.
Select the option that says "restore backup" in iTunes.
Check the various backup options available and choose the most relevant to your purpose.
You can now click on the "restore" option and wait for the restoration to finish.
If prompted, you can enter your password for the encrypted backup. The one you created in the 1st step.
Wait for the device to get started and allow it to sync with your computer.
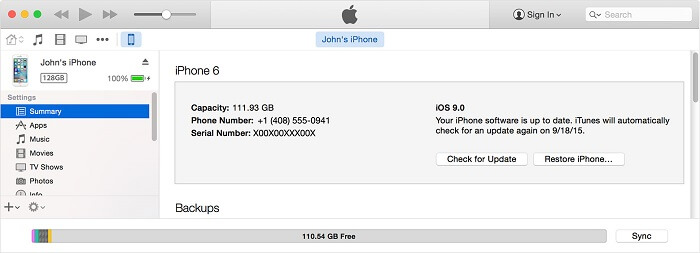
Transferring all your important data from old iPhone to your new iPhone can be a bit daunting process. Especially because not at all times you can import and export data with no data loss. It always comes with a price if we won't be extra careful in performing.
There are different ways to transfer data from old iPhone to new iPhone. You can make use of your free application from iOS, the iCloud, and iTunes. These are 100% secured and guaranteed the best performance. However, it does not always mean it can perform seamlessly and smoothly. It could be really eating up too much time or you might be asked to reset your device first and all those hassles.
Luckily, a third-party application like FoneDog iOS Data Backup and Restore can make a huge help in sorting out your backing up and restoring process when you transfer data from old iPhone to new iPhone.
FoneDog is a reliable source for well-proven good performance programs. Their iOS Data Backup and Restore product can guarantee you that you can transfer data from old iPhone to new iPhone in a seamless and smart way with 100% securing your data, plus of course, guaranteed with no data loss.
Leave a Comment
Comment
iOS Data Backup & Restore
Back up your data to PC and selectively restore iOS data from backups.
Free Download Free DownloadHot Articles
/
INTERESTINGDULL
/
SIMPLEDIFFICULT
Thank you! Here' re your choices:
Excellent
Rating: 4.6 / 5 (based on 74 ratings)