

By Nathan E. Malpass, Last updated: June 10, 2018
In daily life, we only need an iPhone to help us carry out our daily activities. For example, we use mobile phones to communicate, create emails, listen to music and take photos. But when you carry another mobile phone go out? What if you want to share anything on your iPhone with friends or family? Want to know how to save all the content on the current iPhone and share or transfer it to another device? Ok. Now let's see how to transfer data from an iPhone to another!
Part 1: Use Fonedog Toolkit to Transfer Data from One iPhone to AnotherVideo Guide: How to Backup One iPhone Data and Transfer Data to AnotherPart 2: Transfer Your iPhone Data Via iCloudPart 3: iTunes Can Also Help with Data Transfer from One iPhone to AnotherPart 4: Conclusion
You may not have sufficient iCloud storage or there may be a chance that you encounter an iTunes error that you can't seem to fix. That's why the FoneDog Toolkit-iOS Data Backup and Restore is quite the lifesaver you would need to have. It is guaranteed 100% safe to use without needing to worry about any data loss. It allows you to preview and restore any item from the backup that was created to a device. Also, it won't affect or overwrite your data, everything stays as it is.
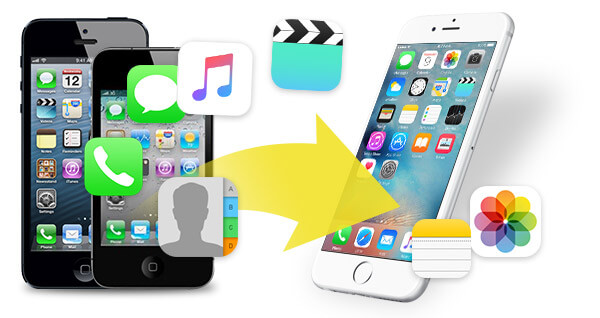
Just follow the simple steps we have outlined for you to see for yourself how convenient the FoneDod Toolkit-iOS Data Backup and Restore is. First back up the data of the iPhone that is going to transfer data. Click the download button to install FoneDog and start the backup!
Go ahead and connect your old iPhone to your computer then proceed to download the software. Follow the steps to complete the installation then launch the FoneDog Toolkit (it works well with both Mac and Windows system so need to worry about what type of computer to use. The program will automatically detect your connected device. Once in the system go ahead and select the option "iOS Data Backup and Restore". Choose iOS Data Backup then go to the next step.

On the next part of the process, you have the option to choose what type of backup you would like to create. A "Standard Backup" or an "Encrypted Backup".
The main difference between the two is with the "Encrypted Backup" you can set up a password to protect the file especially if there are private and sensitive information you would like to further secure. Once you have chosen which type go to select "Start" to proceed.

After selecting "Start" the FoneDog Toolkit will now allow you which of your stuff and what file type you would want to back up. And then click "Next" Button

Your selected data will now be backed up by the FoneDog Toolkit - iOS Data Backup & Restore. It takes a while to complete especially if there are a lot of things that you have selected. Once done the software will show you information about the file that was created.
You will still have the option to add more and create another batch by selecting "Back up more" or you can now begin the transfer to another device by choosing "Restore iOS Data".

After backing up the data, we connected another iPhone to the computer and began transferring the data we just backed up to it. It won't take a tech whiz to do the next part of the process of getting your file transferred to another iPhone. You now have all the files that you need from your old iPhone so let's go ahead and set you up with the new device.
As mentioned above you can choose to back up more stuff or proceed to the transfer. At this point when you have connected your new iPhone to your computer you go ahead and select "Restore iOS Data" from the iOS Data Backup & Restore option.
On the next page, you will now see the list of your backed up information created by the FoneDog Toolkit. Carefully select the latest one seeing as this was the file that was last created. You can now click on "View Now".

The software will now begin the scan of the file so that it can give you a detailed report of its contents that you can preview. This will allow you to review and select which data you need before proceeding to transfer it to the new device. Once you've made your decision you can either choose to "Restore to Device" or "Restore to PC".

People Also ReadiPhone Won't Backup to iCloud? Here is How to Fix!6 Slotuion to Fix "Phone Backup Failed"
This will work well for you if you have a stable internet connection since it is done remotely without the use of a computer. Below are the steps to follow to complete this process.
Here is how to transfer data from one iPhone to another via iCloud
Step 1: You have to make sure that you prep your current iPhone for what you need to do by signing out on all of your accounts. This means all, including the apps that you may have saved any login credentials to get access to and use. Also, unpair any accessory currently synced to your device.
Step 2: Go to settings to initiate the backup process by turning on the "iCloud Backup" feature.
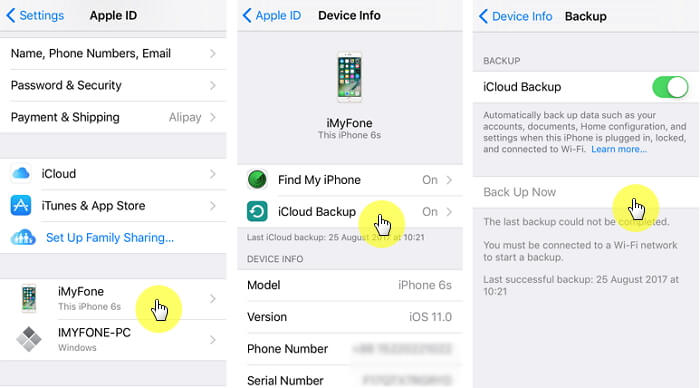
Step 3: For now you will have to wait for your iPhone to finish the backup process before doing anything else.
Step 4: Turn now to your new iPhone, from the word itself since it is new it would initially show you the "Hello" screen.
Step 5: In order to proceed with setting it up press the home button and follow the prompts it will show on the screen until you reach a point wherein it will allow you to connect it to a WiFi network. Once connected there will be another sequence of steps to go through which you must complete.
Step 6: You will reach a point wherein there will be an option that would allow you to select "Restore From iCloud Backup". You then hit "Next" to proceed.
Step 7: This is where you'll now need to log in with your Apple ID and password. Once you have successfully logged in it will show you a list.
Step 8: The list contains all backups you may have created. Select the most recent one you did with your previous iPhone. This would now allow you to transfer your data from that device to the new one.
Step 9: Restoration may take a while so it is best to wait for it to complete. After which you can now continue setting up your new iPhone to customize it to your preferred set up.
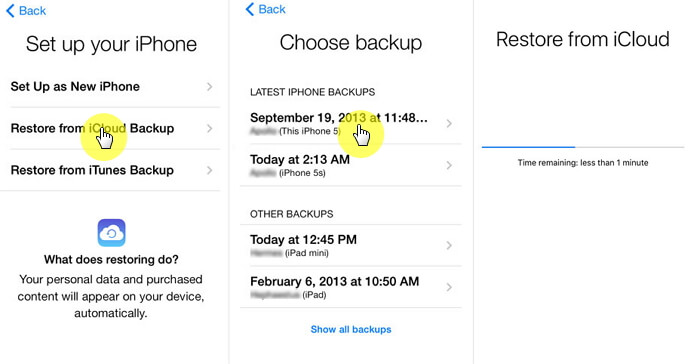
Some users have come to say that this is probably the most well-known method of transferring data from iPhone to another. So read on to find out how to go about using the app.
# 1: Connect your iPhone to your computer using the cable it came with then launch the iTunes app.
# 2: It is important that you check if there is any new update that needs to be installed on your device. To confirm go to the Help menu on the app and download
the update if there is one.
# 3: On the selection screen click on the device icon then when you get to the summary page select "Back Up Now"

# 4: As always patience should be exercised, so wait for the backup to complete. To make sure that it did back up what you intended to. Go to "iTunes Preferences " then select "Devices. You should be able to see a list of devices that were backed up with the information on when it was done.
# 5: To begin setting up your new iPhone press the Home button once you see the "Hello" screen display. This will show you a series of instructions on what to do. This would be applicable if your device is new and you have not previously set it up.
# 6: Assuming you have completed the back up of your old device go ahead and connect the new one to the same computer to allow it to sync with the iTunes app.
# 7: On the control panel of the app select your device then move on to selecting the "Restore Backup" option. You should be able to see a list where you can choose the most recent one you did.
# 8: Wait for the restoration to complete, then you can go ahead and proceed with the rest of the set up you would need to do on your new iPhone.
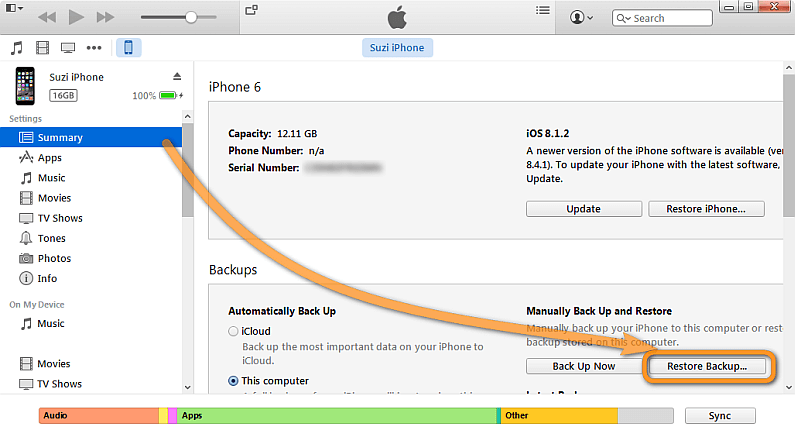
The FoneDog Toolkit-iOS Data Backup and Restore have helped so many in making sure that there would be no complication when transferring data from one iPhone to another. Since nothing gets overwritten you are guaranteed a successful process of having all your precious data untouched and transferred just as it is.
It makes you confident that you can do this kind of procedure on your own without needing to go to a service center just to get help with setting up your new iPhone and making sure it contains the same stuff as your previous one. Easy, safe, secure and convenient that is the promise of the FoneDog Toolkit-iOS Data Backup and Restore.
Leave a Comment
Comment
iOS Data Backup & Restore
Back up your data to PC and selectively restore iOS data from backups.
Free Download Free DownloadHot Articles
/
INTERESTINGDULL
/
SIMPLEDIFFICULT
Thank you! Here' re your choices:
Excellent
Rating: 4.5 / 5 (based on 108 ratings)