

By Adela D. Louie, Last updated: April 28, 2018
Do you experience the issue of your iPhone backup fail and you don't know what to do? In this article, we will show you some things that you can do for you to figure out if you can fix this problem, first of all, keep reading to find out what you need to know about iPhone backup Failed.
As we all know, backing up all data from your iPhone device is a great way to avoid losing them permanently. We tend to back up our data from our iPhone device to make sure that whatever happens to our iPhone, there is always a way for us on how to get or restore our data back.
As we all know, there are two ways on how you can actually back up your iPhone device. One is by using iCloud backup and the other one is by using your iTunes. This two ways was made by Apple so that all its users have the option on to how they would want to back up their data on your iPhone device.
But what would happen if the problem is that the iPhone backup suddenly failed?
In this article, we will show you some things that you can do for you to figure out if you can fix this kind of issue you are experiencing. iPhone backup failed can be solved easily.
If all else fails, we also have included below the best alternative way on how you can backup your data from your iPhone device by using just one amazing software.
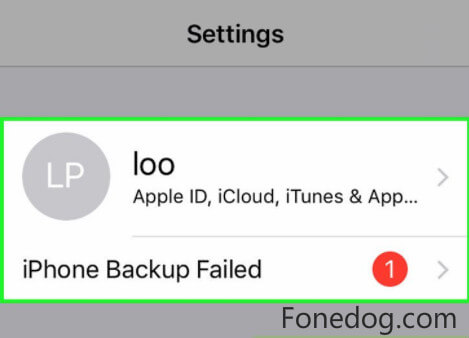
Having concentrated on writing programs for iOS devices, we have created a professional and reliable tool for every iOS user.
Here is a tip: Download FoneDog iOS Data Backup & Restore to easily back up any of your data in the safest and quickest way. For you to be able to try to repair the issue by yourself, we have gathered some great ideas and basic solutions below.
iOS Data Backup and Restore One click to backup the whole iOS device to your computer. Allow to preview and restore any item from the backup to a device. Export what you want from the backup to your computer. No data loss on devices during the restore. iPhone Restore Won't Overwrite Your Data Free Download Free Download
Part 1. What to Do When iPhone Backup Failed?Part 2. How to Fix iPhone Backup Failed ?Part 3. How to Backup Your Data from Your iPhone?Part 4. Conclusion.Video Guide: How to Settle iPhone Backup Failed Problem
Here, you will know some options for you to know the simple things that you can do once you have experienced that your iPhone backup failed.
As what clearly it says, one reason that your iPhone backup failed is that there is not enough space on your iPhone device. You might want to check the used storage on your iPhone device and how many storage spaces are still free.
It will surely make sense to see if the information given by iTunes to your is true or not. For you to do this, you need to do the following steps.
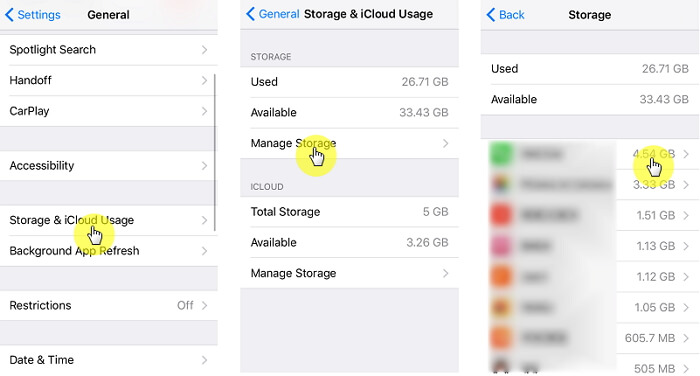
If you were able to clear up your storage on your iPhone device and you are still getting the same result, then this might be because of a system bug. In this situation, you can go ahead and simply try updating your iTunes and your iOS to the latest version.
Here are some guides for you on how you can update your iTunes and your iOS version of your iPhone device.
Go ahead and plug in your iPhone device to a power source and make sure that you have a stable internet connection
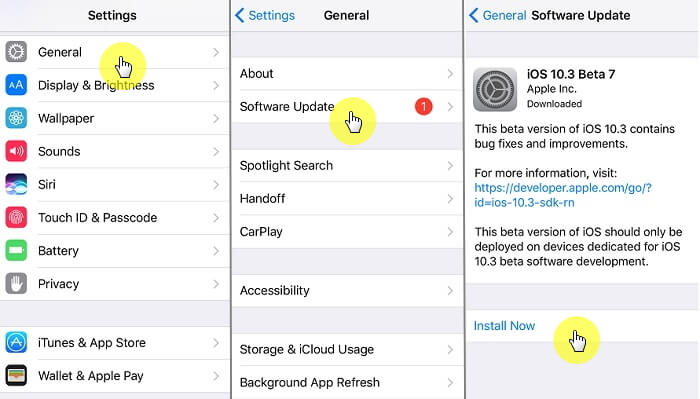
You can just go ahead and uninstall the old version of your iTunes and get the new version from Apple's website.
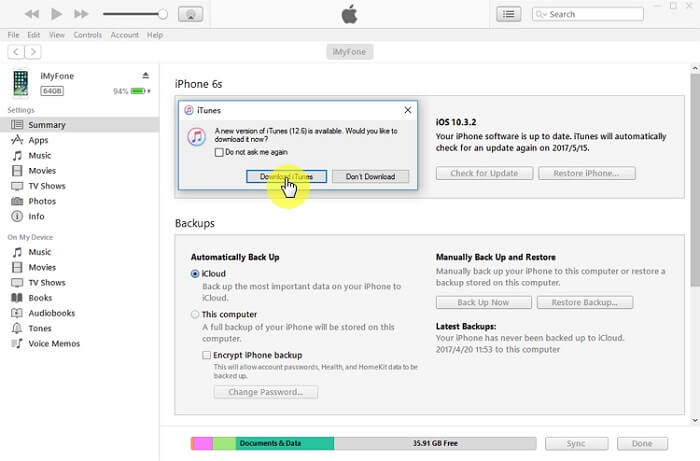
There are actually a lot of reasons why your iCloud is failing to backup your data from your iPhone device. Now, for whatever the reason is, all you need to do is to try and back up your iPhone device and confirm the following.
Remind:
Here, we also have included some quick fix that you can do if you noticed that your iPhone failed to back up your data using your iCloud.
Follow the guide to solve iCloud backup failed.
And then, choose Manage Storage and the Backup.
If there is not enough storage space, you can choose Delete Backup for you to make a new one, or you can go ahead and choose Less Data to Backup for you to do a smaller size of backup on your iCloud.
If you need to purchase more storage then you can do so just by going to your Settings > Apple ID > iCloud > Storage > and the Manage Storage and then choose "Change Storage Plan.
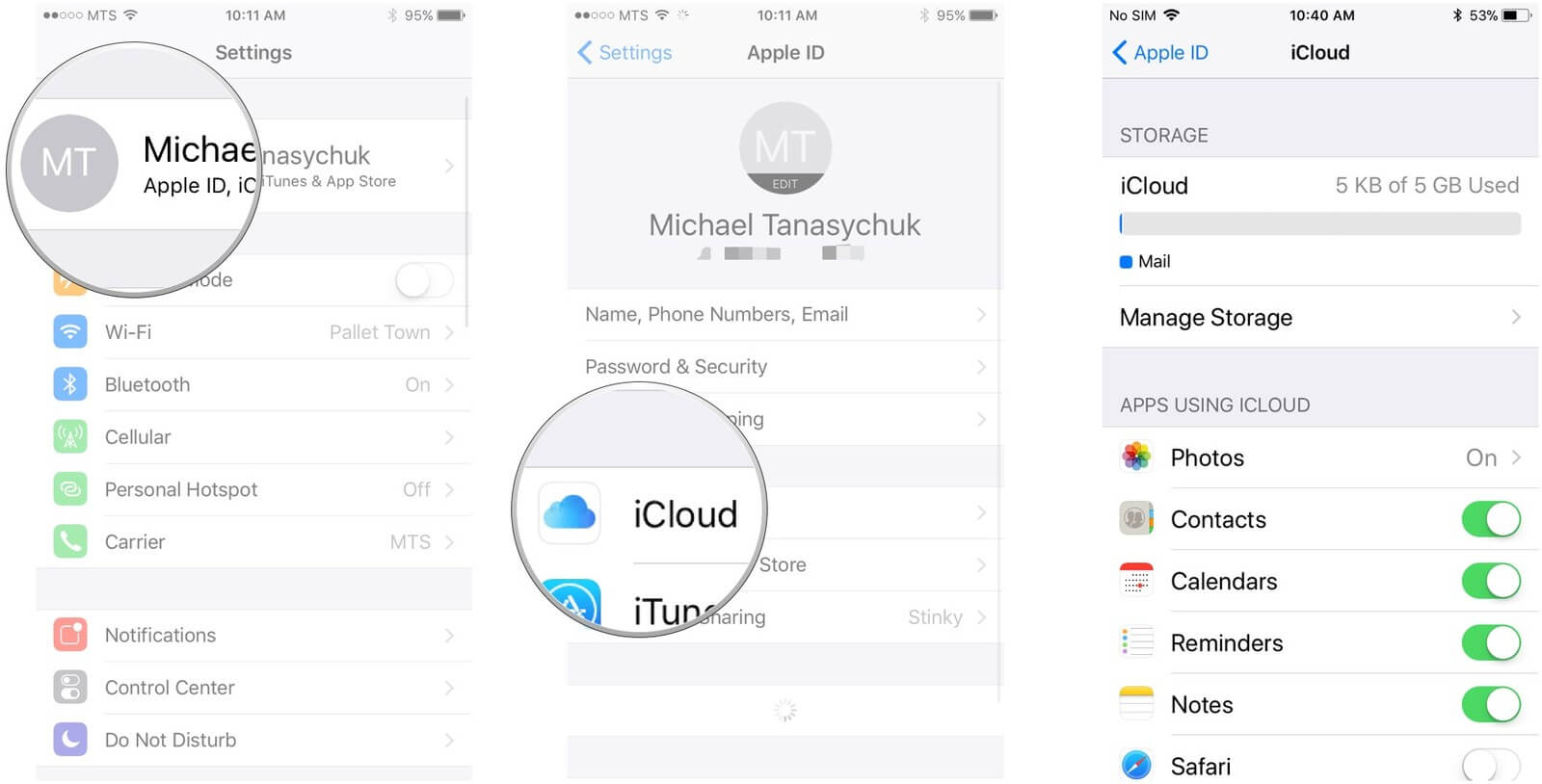
You can do this once you have received a message saying your last backup could not be complete.
You can go ahead and try going to your Setting app on your iPhone device.
If you have the iOS 10.2 or from a later version just go ahead and tap on Apple ID > iCloud > iCloud backup > and then select Backup Now
If you are actually using iOS 10.1 version or earlier just go ahead and tap on iCloud, and then select Backup and then choose Backup Now
<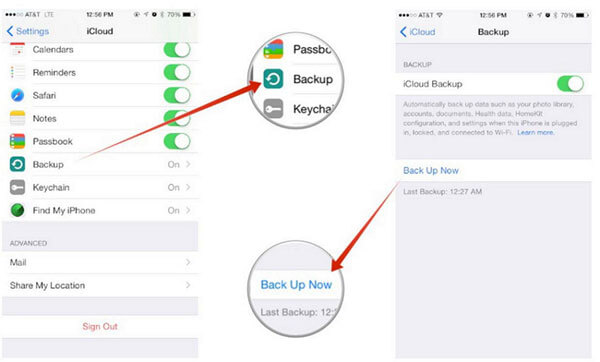
This is usually used when you are there is a problem in enabling your iCloud backup.
If you are still having a hard time backing up your data from your iPhone device to your iTunes or iCloud, then we have here the best alternative way for you to backup your data. This is no other than using the FoneDog Toolkit - iOS Data Backup and Restore.
The FoneDog Toolkit - iOS Data Backup and Restore allows you to backup your data from your iPhone device in the safest, easiest and quickest possible way. This program backups your data from your iPhone to your computer. The FoneDog Toolkit - iOS Data Backup and Restore is compatible with any iOS devices and with any iOS version.
When you meet iPhone backup failed, you can choose FoneDog iOS toolkit.
This can also work on both Mac or Windows computer. The FoneDog Toolkit - iOS Data Backup and Restore will also allow you to export any of your data from your backup to your computer. And, the best thing about the FoneDog Toolkit - iPhone Backup Failed Tool is that you will not lose any of your data on your iPhone device during the process of restoring your data and at the same time, it will not overwrite any of your data as well.
The FoneDog Toolkit - iOS Data Backup and Restore also allows you to preview your data first before you restore them. Below is the easy step by step methods on how you can backup your data from your iPhone device and as well as on how you can restore your backup data.
All you need to do first is to download the FoneDog Toolkit - iOS Data Backup and Restore and have it installed on your Mac or Windows PC so that you can begin with the whole process.
Connect your iPhone device to your computer using your USB cable. After that, launch the Fonedog Toolkit - iOS Data Backup and Restore and on its main interface.
Choose "iOS Data Backup and Restore" and then select iOS Data Backup for your to proceed to the next step.

On the next interface, the FoneDog Toolkit - iOS Data Backup and Restore will then ask you on how you would want to back up your data from your iPhone device.
You can backup your iPhone in a Standard backup which will not require you to set a password protection for your data, or you can choose the Encrypted Backup for you to set up a password for your backup file.
This way, you can make your data safe and secure. Once you have already chosen the backup method, just go ahead and click on the Start button for you to go to the next step.

After you have clicked on the Start button, FoneDog Toolkit - iOS Data Backup and Restore will then show a list of the file type that you can back up.
You have the option to selective choose the file types you want or you can just simply click on the checkbox beside "Select All" for you to backup all the file types shown on your screen.
Once you have selected the desired file types you wish to backup, just go ahead and click on the "Next" button.

The program will then start backing up your selected file types on iPhone device. Once the FoneDog Toolkit - iOS Data Backup and Restore is done backing up all your data.
You can click "Backup More" if you want to choose more files to backup or you can click on the "Restore iOS Data" for you to transfer your data to your PC or to another iPhone or any iOS device.

You may like:
3 Ways to Recover Deleted iMessages from iPhone
Solutions for Fix iTunes Error 3014 When Upgrading iPhone.
Launch the FoneDog Toolkit - iOS Data Backup and Restore on your computer and then select the "iOS Data Restore" from the given options.

The FoneDog Toolkit - iOS Data Backup and Restore will then show you the list of your backup file made. You will be able to see also the details for each backup file like the time, date.
And the file size of your backup file. Select the desired backup file that you want to restore and then click on the "View Now" button.

After click on the "View Now" button, the FoneDog Toolkit - iOS Data Backup and Restore will then start scanning your backup file. There is a progress bar on your screen for you to monitor the process.
You can Pause the scanning processor you can click on Stop to force stop the scanning process and proceed to the next step. But as a recommendation.
It is always nice to just be patient and let the FoneDog Toolkit - iOS Data Backup and Restore finish the scanning process.

Once the scanning process is complete, then the FoneDog Toolkit - iOS Data Backup and Restore will allow you to preview all your scanned data from your backup file.
You can also select the items that you want to restore (might as well choose them all) so that you will have all the data from your backup file. After that, you can choose from two options on where you want to restore your data.
You can choose to restore it into another iOS device by selecting "Restore to iDevice" or you can also choose "Restore to PC" if you want to restore all your selected data to your computer.

There are really a lot of reasons as to why your iPhone backup failed. Luckily, we have the best alternative way on how you back up your data and on how you can restore them.
Using FoneDog will allow you to all these in just a few simple steps and we guarantee that none of your data will be overwritten and all shall be protected so you do not have to worry about losing any of them.
Have the FoneDog Toolkit - iOS Data Backup and Restore so that you will be stress-free and hassle-free on backing up your data from your iPhone device. Never afraid iPhone backup failed again!
Troubleshoot When iCloud Drive Not Syncing on Your Device Go to Settings, then [your name]. You will find iCloud, tap it. Then tap iCloud storage. Under the iCloud Storage, tap Manage Storage. Then from there, you will see the list of applications and how much spaces they consume along with how much storage is left to use. Apple's software updates are there for a reason. It is to help you get the latest services Apple is offering, and if you fail to update your device, errors and troubles are very likely to happen.
Leave a Comment
Comment
iOS Data Backup & Restore
Back up your data to PC and selectively restore iOS data from backups.
Free Download Free DownloadHot Articles
/
INTERESTINGDULL
/
SIMPLEDIFFICULT
Thank you! Here' re your choices:
Excellent
Rating: 4.6 / 5 (based on 60 ratings)