

By Gina Barrow, Last updated: October 5, 2017
“My son was playing on my iPhone 6S and had deleted most of my contacts, I wonder that is there a way to recover deleted contacts on iPhone without backup? I am not sure if I did backup my contacts but when I checked my iTunes was updated after I discovered that my contacts were gone and now I am left clueless with what to do.”~Tessa
Every day the rate of data loss increases and there are still more users who are not familiar with data recovery. They just leave their files unrecovered until the time they had moved on. Although iOS had been keen on giving their users backup solutions, still there are still users who are not using them or may not be aware of how to use the backup and restore process. Apart from the iTunes and iCloud backup and restore options given by Apple, don’t you know that you are able to recover deleted contacts from iPhone without backup?
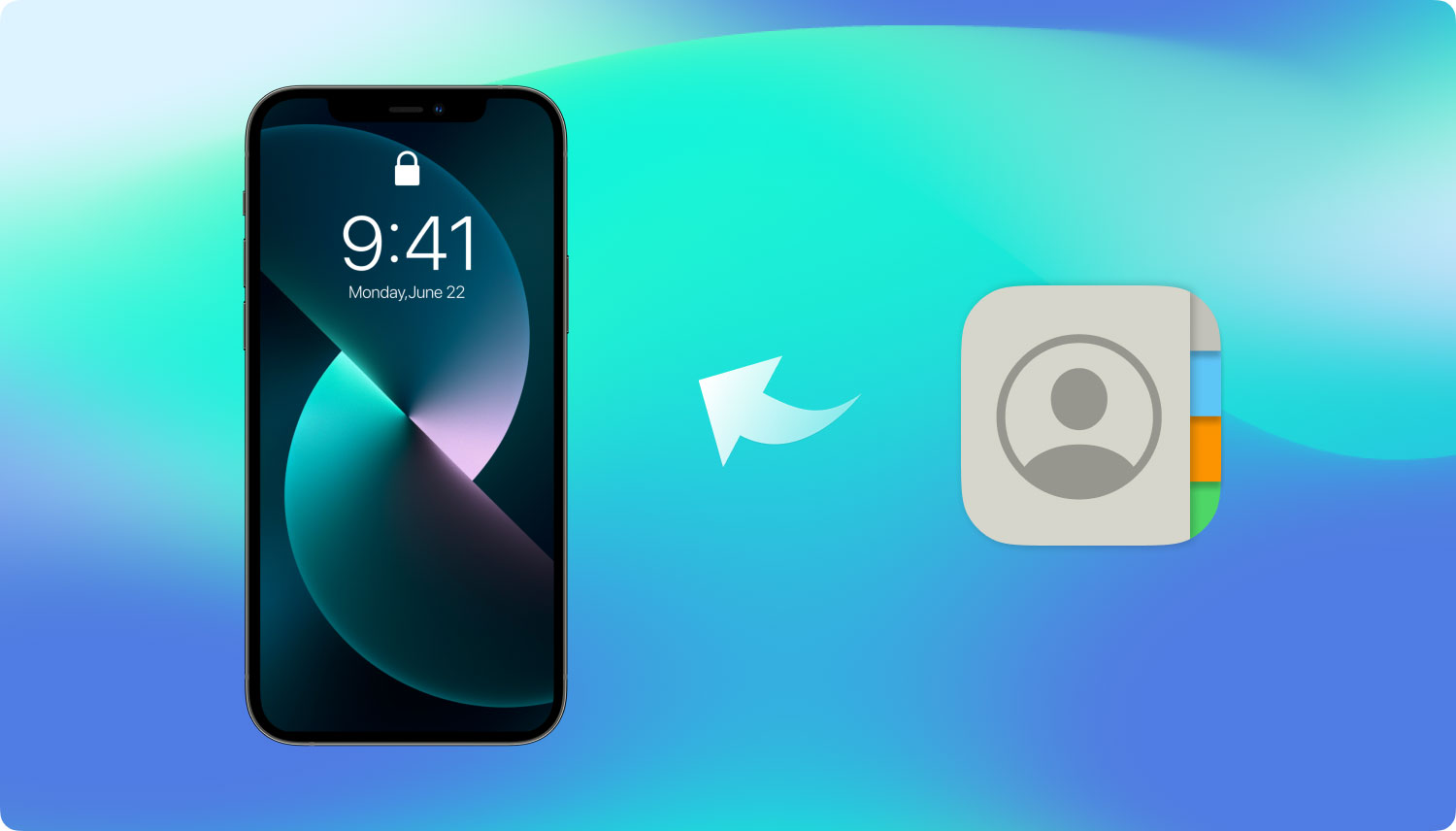
How to recover deleted contacts from iPhone directly without backup
In today’s technology, there are already solutions to complex situations and issues like data loss. Third party programs made recovery way better and easier. One of the most sought-after recovery tools is FoneDog Toolkit- iOS Data Recovery. This software promotes fast and easy data recovery with preview and selective restoration. FoneDog Toolkit- iOS Data Recovery is popular among millions of iOS users worldwide because of the following features:
You cannot find any other recovery program that is as effective as FoneDog Toolkit- iOS Data Recovery. This software was developed with the aim to provide seamless recovery that can be done by anybody and without the need of any technical experts. All you ever needed is to have FoneDog Toolkit- iOS Data Recovery, ready on your computers.
Part 1. Recover Deleted Contacts from iPhone DirectlyPart 2. Restore from iTunes Backup File via FoneDog Toolkit- iOS Data RecoveryPart 3. Extract Removed Contacts from iPhone via iCloudPart 4. Video Guide: How Can I Retrieve Removed Contacts from iPhone Without BackupPart 5. Conclusions
Before you will be able to recover deleted contacts from iPhone without backup, remember that you should stop using the device once you learned about data loss. This is because one the files are deleted or removed from its specific location, they are transferred to a virtual space and are hidden as unreadable data until they will be overwritten or replaced. This time is critical because this is where the success of the recovery lies with. In order to retrieve the deleted contacts from the virtual space inside the device, you need to use third-party tools. FoneDog Toolkit- iOS Data Recovery mastered the science the of data recovery with its 3 methods. The first option is to recover them without backup or straight from the device. Check these steps on how to do it:
First, you need to download FoneDog Toolkit- iOS Data Recovery on your computer, you can choose which version works for you (Windows or Mac) then follow the installation guide until you are able to launch the program.
Using the original USB cable, connect the iPhone to the computer and wait until the connection was established. Click on ‘Recover from iOS device’ from the left side panel of the screen and then click ‘Start Scan’ to begin the recovery process.

The scanning may take a while but after it finishes, you can now preview all the recovered deleted contacts on the right side of the screen. On the left, you can see all the main file categories. You can go over each of the contacts and decide which ones you will keep. If you need to do selective recovery then click the boxes individually and click ‘Recover’ button at the bottom of the screen. All recovered contacts will be saved on the computer with your desired output location.

This is the easiest and fastest way to recover deleted contacts from iPhone without backup. There are no other complicated things to do other than use the program FoneDog Toolkit- iOS Data Recovery. The entire recovery procedure was click-through so that anybody can use it without too much hassle.
The second method to recover deleted contacts will be via iTunes. This will work only if you have kept an iTunes backup. However if you might have forgotten to do so, you can stick with the first option. In case you want to know how FoneDog Toolkit- iOS Data Recovery works, then check this out:
Launch the program FoneDog Toolkit- iOS Data Recovery and click on the next recovery option which is ‘Recover from iTunes Backup File’

FoneDog Toolkit- iOS Data Recovery detects the iTunes backup file running on your computer so it will display all the backup files with date and time stamps. Choose the desired backup file and click ‘Start Scan’
Also Read: How to Selectively Restore iTunes Backup Contents to iPhone 7?

When the scanning is completed, you will see all the main file categories that were backed up by iTunes. Go to contacts and preview them on the right side of the screen. Once you have found all the contacts that you were looking for, you can recover them all or selective choose those desired contacts only. Click on the ‘Recover’ at the bottom of the screen. All contacts will be saved in the output folder location you have selected.
Although having iTunes backup is very helpful especially during cases of data loss, however, what seems to be the concern here is that once the iTunes has been updated right after the incident, you are unable to perform any recovery. Apart from that, you cannot selectively restore contacts only from the iTunes backup contents. You need to apply the entire backup file; only when you use FoneDog Toolkit- iOS Data Recovery that you can do selective recovery in iTunes.
The third and last recovery option offered by FoneDog Toolkit- iOS Data Recovery is via iCloud. We all know how helpful iCloud is and how convenient it has been to all iOS users. FoneDog Toolkit- iOS Data Recovery has integrated with your iCloud account to deal and recover lost or deleted files. This is also helpful to those who have used iCloud as their primary backup source. If you are interested to know how it works, check these steps:
Open FoneDog Toolkit- iOS Data Recovery and head over to the third recovery option ‘Recover from iCloud Backup File’

The next thing you need to do is to log on to your iCloud account using the same details that you use on the iPhone. Don’t worry about your privacy FoneDog Toolkit- iOS Data Recovery adheres to your account protection.

Once logged in, you can now see the lists of the backups made by your iPhone to the cloud. Choose the most recent file and click ‘Download’ so the backup contents will be downloaded and extracted.

After clicking “Download” you will see a pop-up screen to let you choose which files you need to recover. To make the recovery faster, you can already choose ‘Contacts’ and click ‘Next’.
Read More:
Some Effective Ways to Download Videos from iCloud
Best Guide: How to Selectively Retrieve iCloud Backup Contents to Your New iPhone 7

After the backup contents have been extracted you will be asked where to save the files after the recovery. Choose the desired folder location on your computer. You are now able to see the entire display of all the recovered files from the iCloud and you can go to ‘Contacts’ and choose the contact names you want to recover. Click ‘Recover’ button at the bottom of the screen to save them.
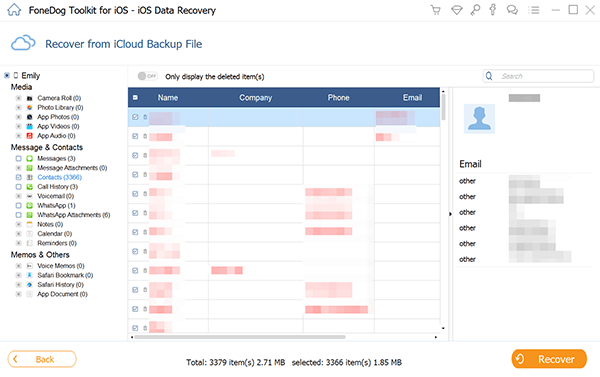
Just like iTunes, iCloud restoration does not offer selective recovery plus it needs you to erase all contents and settings first before you can restore from iCloud backup. When you do this, more data will be lost since you might lose the current and existing apps and files on the iPhone.
Data recovery is possible even if you don’t have any backups. You can recover deleted contacts from iPhone without backup by only using FoneDog Toolkit- iOS Data Recovery. Of course, it is still essential for you to create backups regularly because you can have the peace of mind that you have all your data safe whatever happens. FoneDog Toolkit- iOS Data Recovery is a valuable program that has helped millions of iOS users globally in terms of recovering their lost or deleted files like messages, Safari history, photos. It has also been proven effective to recover files from the latest iPhone 7, 7 Plus and iOS 10.
People Also ReadHow to Recover Deleted Videos from iPhone Without BackupHow to Get Back Lost Messages Without Backup
Leave a Comment
Comment
iOS Data Recovery
3 Methods to recover your deleted data from iPhone or iPad.
Free Download Free DownloadHot Articles
/
INTERESTINGDULL
/
SIMPLEDIFFICULT
Thank you! Here' re your choices:
Excellent
Rating: 4.5 / 5 (based on 105 ratings)