

By Gina Barrow, Last updated: September 17, 2017
Hello All,
Today we will tell you an effective way to download videos from iCloud.
“I was playing around with my new iPhone 6 and I was able to shoot 4K videos and high quality photos. This turned out to be my hobby from then however, a terrible mistake happened that I accidentally deleted some of the videos on my phone. I knew I had turned on iCloud so I need to know how I can download videos from iCloud to iPhone or iPad? Is this possible? Thanks.”
The race for smartphones nowadays is not just providing easier and user-friendly interfaces but as well as good quality photography and filming. There are various models that really boost their camera specs and iPhone 6 and 6 plus are one of them. iPhone 6 has been added to the 4K resolution or the Ultra HD quality. Through the help of apps, you can now enjoy recording videos in 4K quality without the need of a professional DSLR or digital cameras. However, in spite of taking good care of your videos and other media contents, there comes a time when a sudden accident, malware infection or software failure can cause data loss and your videos can be one of their victims. Since iOS are backed up by iCloud, you can still have a peace of mind that somehow somewhere in the cloud your videos are still there. But the question is how do you download videos from iCloud? In this article, we will give you an effective way to download videos from iCloud without the complexities.
 Effective Way to Download Videos from iCloud
Effective Way to Download Videos from iCloud
Part1. Effectively Download Videos from iCloudVideo Guide: An Effective Way to Download Videos from iCloudPart2. Download Videos from iCloud onlinePart3. How to Free Some Space on Your iPhonePart4. Conclusions
There are a lot of ways to download videos from iCloud but the processes are too complicated and can take too much time. To avoid getting into these hassles, use FoneDog Toolkit- iOS Data Recovery, this professional program will allow you to download videos from iCloud as well as other contents like photos, contacts, notes, pages, and much more. It also provides a user-friendly set up to make sure you have a straight forward guide for recovery. There is no beating around the bush methods, just simple recovery without causing further data loss. FoneDog Toolkit- iOS Data Recovery allows preview and individual restore to keep your current phone data safe.
FoneDog Toolkit- iOS Data Recovery is available for both Windows and Mac so download the one that suits your needs and launch the program. Refer to its onscreen installation guide for a successful run.

Download and Install FoneDog - iOS Data Recovery -- Step1
When the program launches, you will see 3 options namely: ‘Recover from iOS device’, ‘Recover from iTunes Backup’, and ‘Recover from iCloud Backup’. Click on Recover from iCloud backup and sign in to your iCloud account. This iCloud account should be the same details you are using with the backups across your iOS devices.

Login iCloud Account -- Step2
Once you have successfully logged in, you will see a list of all the backup files you have stored in the iCloud. Choose the one that is most recent or the backup file which had all the videos you needed. Click on the Download button to allow the FoneDog Toolkit- iOS Data Recovery to scan the backup file and extract the backup contents.

Download iCloud Backup File -- Step3
After the entire scanning and extracting processes, all the contents will be displayed on the screen based on its corresponding categories. Go over to the Media contents and find all the videos you want to download. FoneDog Toolkit- iOS Data Recovery allows selective recovery so you can choose those videos you only needed without having to apply the entire backup on to your phone. Filter and narrow down your search by using the filter options above like: Show by, click the drop down arrow and choose Videos. If the videos were deleted, you can toggle on the ‘Only display the deleted items’ option. Once you have all the completed videos, click on the Recover button at the bottom of the screen to save the videos on a folder location on your computer.
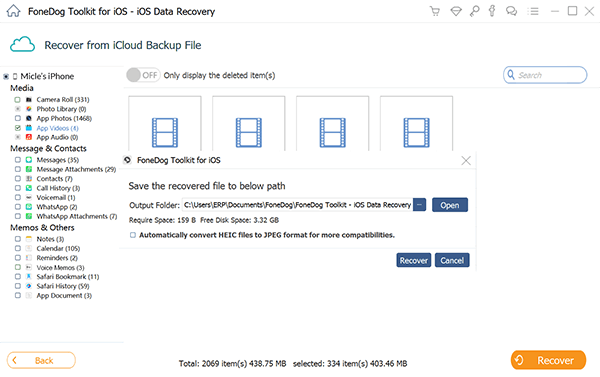
Recover Deleted Videos from iCloud -- Step4
FoneDog Toolkit- iOS Data Recovery has provided you with easy and convenient steps to download videos from iCloud without too many complicated things to do. FoneDog Toolkit- iOS Data Recovery also provides recovery for contacts, messages, call logs, WhatsApp messages and attachments, documents and many more. It is very much compatible with any iOS devices like iPhone, iPad, and iPod Touch, as well as with the latest iOS versions. Try the Free Version for you to discover this amazing software.
Not all iOS users are quite familiar with using icloud.com so we will give you some tips on how to download videos and other media files from icloud.com.
Step1. Log in to icloud.com
Using the same Apple id and password, sign in to your iCloud account in order to download the videos.
Step2. Click All Photos
Click Photos and go to all photos to reveal all the pictures and videos. Scroll down to the bottom of the album and click ‘select photos’ button showing on top.
Step3. Select Videos to Download
Using the shift key, hold it down while alternatively clicking on the desired videos you want to download. Once you have all the needed videos, click the cloud with the arrow down button on top.
There is no Download All option in icloud.com but the trick we mentioned above similarly works the same.
 Recover Videos from iCloud.com
Recover Videos from iCloud.com
We all know that photos and videos take up a lot of space in the iPhone and that is why we take advantage of iCloud which offers 5GB of free space and that you needed to purchase additional storage when you have maxed up the free one. However you can definitely save some space by optimizing your iPhone storage and never having to worry about deleting some stuff on your phone or buying out extra cloud space. Here’s how to do it:
For you to check what apps really consume much of your phone storage:
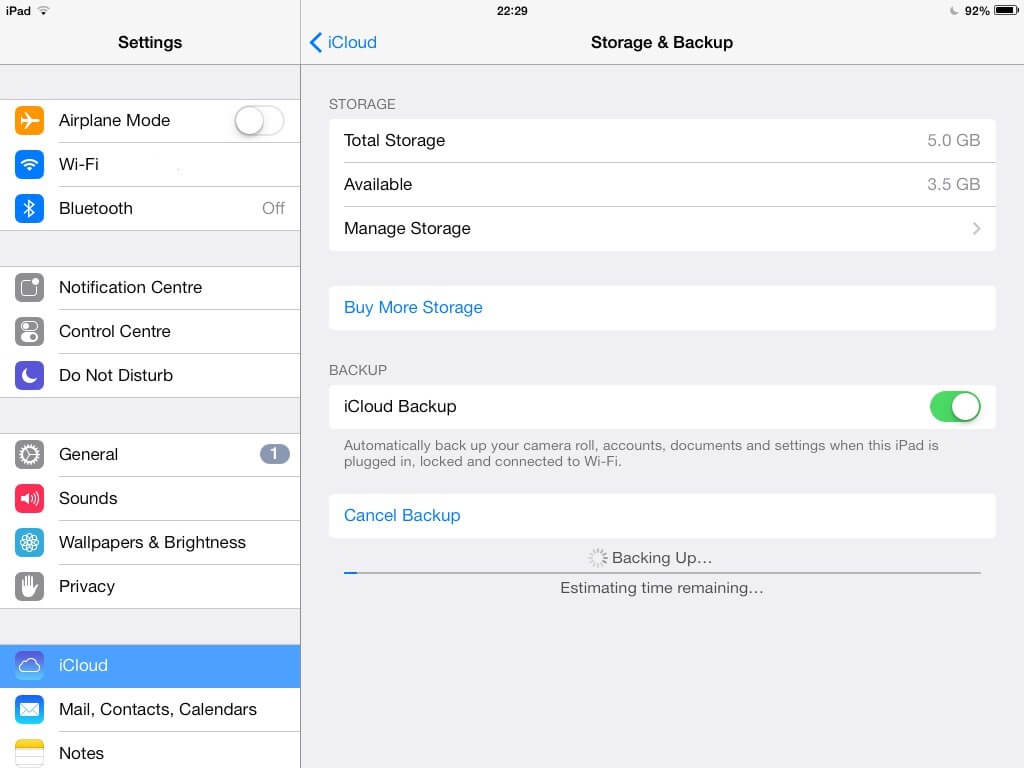 Manage iCloud Storage
Manage iCloud Storage
Use Google Photos
Third party apps can be of great help too when it comes to space saving tricks. One of them is for your photos and videos which are the largest culprits when it comes to eating up phone space. You can download Google photos app for your photos to free up some space on your iPhone. Google Photos app allows you to view photos without taking up any storage space on your iPhone.
View your photos in Google
To make sure that your photos are really stored and backed up well with Google photos, you can view them online.
Now that you have used different ways to backup or transfer the storage space for videos and photos, you can now free up your Camera Roll. But before you do this, make sure you have created other types of backups.
Delete Videos/Photos in Camera Roll
Once you have deleted all the videos and photos of the iPhone, you can still see all these media contents inside the Google photos app.
No one likes to lose their videos and other files but in case this might happen to you, you know what to do and what to use for. The most effective way so far to download videos from iCloud is using FoneDog Toolkit- iOS Data Recovery. Not only that this software provides you with effective recovery but as well as user-friendly process that everyone can simply use it. Always maximize your phone sage and experience and don’t just be left behind in the dark from all these possibilities. Explore and discover what FoneDog Toolkit- iOS Data Recovery can do more for you.
Leave a Comment
Comment
iOS Data Recovery
3 Methods to recover your deleted data from iPhone or iPad.
Free Download Free DownloadHot Articles
/
INTERESTINGDULL
/
SIMPLEDIFFICULT
Thank you! Here' re your choices:
Excellent
Rating: 4.6 / 5 (based on 57 ratings)