

By Nathan E. Malpass, Last updated: May 26, 2025
Our iPads have become more than just a device; they're a repository of cherished memories captured through photos and videos. However, accidental deletions or unforeseen mishaps can result in the loss of these precious moments, leaving you with a sense of despair. If you've ever found yourself in a situation where you've deleted photos from your iPad and thought they were gone forever, we're here to tell you that there's hope.
This comprehensive guide will walk you through the steps to on how to recover deleted photos from iPad, ensuring that those invaluable memories are not lost in the digital abyss. Whether you've accidentally hit the delete button, encountered a software issue, or suffered data loss due to a factory reset, we've got you covered.
In the following sections, we'll explore various methods and tools that can help you retrieve your deleted photos efficiently. From using built-in features to third-party software solutions, we'll provide you with a range of options to suit your needs and technical proficiency. So, let's get started on the journey to recover those precious images and relive the moments that matter most to you.
Part 1. Basic Methods to Recover Deleted Photos from iPadPart 2. Best Method to Recover Deleted Photos from iPad CompletelyPart 3. Summary
How to recover deleted photos from iPad? When you've accidentally deleted photos from your iPad, your first line of defense is the "Recently Deleted" album. This built-in feature in iOS allows you to recover photos that you might have removed by mistake. Here's how to use it:
Step 1: Unlock Your iPad
Ensure your iPad is unlocked and on the home screen.
Step 2: Open the Photos App
Tap on the "Photos" app icon on your home screen. It looks like a multicolored flower.
Step 3: Access the Recently Deleted Album
Inside the Photos app, scroll down the list of albums on the left-hand side until you find "Recently Deleted." Tap on it to access the album.
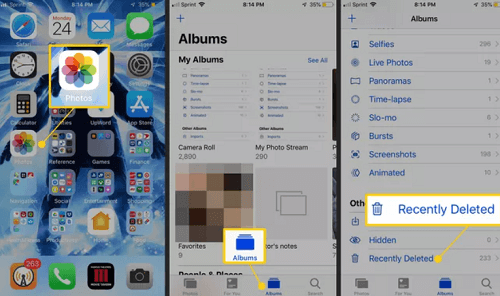
Step 4: View Deleted Photos
You'll now see a list of photos that were deleted within the last 30 days. These images are not permanently deleted but are in a "limbo" state. Select the photo or photos you want to recover by tapping on them.
Step 5: Recover the Deleted Photos
After selecting the photos you wish to retrieve, tap the "Recover" button at the bottom right corner of the screen. This action will restore the selected photos to their original album.
Step 6: Check Your Photo Library
Go back to your Photo Library, and you should find the recovered photos in their respective albums or the "Recents" folder.
You can also recover the deleted photos on iPhone using this method. It's important to note that photos remain in the Recently Deleted album for 30 days before they are permanently removed from your device. If you don't act within this timeframe, you may lose your deleted photos forever.
The Recently Deleted album is a handy and straightforward way to recover accidentally deleted photos from your iPad. However, if you've exceeded the 30-day window or the photos are not in this album for some reason, don't worry; we have more advanced methods to explore in the next sections.
How to recover deleted photos from iPad? If you've accidentally deleted photos from your iPad and can't find them in the "Recently Deleted" album, don't lose hope. You may still be able to recover them through an iCloud backup. Here's how to do it:
Step 1: Check Your iCloud Backup
First, ensure that you have an iCloud backup that includes the photos you want to recover. To do this:
Check the date of the last backup to confirm that it contains the photos you want to recover.
Step 2: Reset Your iPad (Optional)
If the photos you want to recover were deleted after the last backup, you may need to reset your iPad to a previous state. To do this:
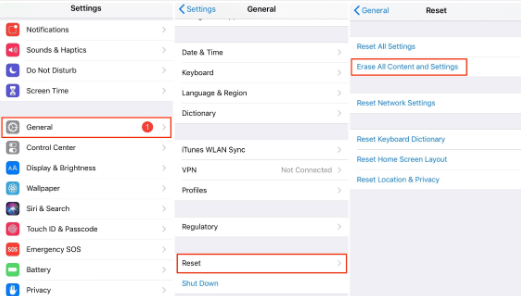
Step 3: Restore from iCloud Backup
Now, you can restore your iPad from the iCloud backup that contains the deleted photos:
Step 4: Check Your Photo Library
Once the restoration is complete, your iPad will restart. Open the Photos app and check if the deleted photos are now back in your library.
Please note that using this method will replace the current content on your iPad with the content from the selected iCloud backup. Make sure you've backed up any new data you want to keep before proceeding.
Restoring from an iCloud backup is an effective way to recover deleted photos, especially if you have regular backups. However, it's essential to act quickly to prevent backups from being overwritten with newer data.
If you've deleted photos from your iPad and have an iTunes backup that contains them, you can restore your device to recover those lost pictures. Here's how to recover deleted photos from iPad using iTunes backup:
Step 1: Connect Your iPad to Your Computer
Use a USB cable to connect your iPad to a computer that has iTunes installed.
Step 2: Open iTunes
Launch iTunes on your computer if it doesn't open automatically upon connecting your iPad.
Step 3: Trust This Computer
If prompted on your iPad, tap "Trust This Computer" and enter your device passcode, if applicable.
Step 4: Select Your Device
In iTunes, click on the device icon (iPad icon) located in the upper-left corner of the iTunes window. This will take you to your iPad's summary page.
Step 5: Choose Restore Backup
On the summary page, locate the "Backups" section. Under "Manually Back Up and Restore," click "Restore Backup."

Step 6: Select the Relevant iTunes Backup
A pop-up window will appear with a list of available backups. Choose the iTunes backup that contains the deleted photos you want to recover. Pay attention to the date and size of the backup to select the correct one.
Step 7: Begin the Restoration
Click the "Restore" button to start the restoration process. iTunes will erase your iPad's current content and settings and replace them with the content from the selected backup.
Step 8: Wait for the Process to Complete
Allow some time for iTunes to complete the restoration. The time required will depend on the size of the backup and your computer's processing speed.
Step 9: Set Up Your iPad
After the restoration is finished, your iPad will restart. Follow the on-screen instructions to set up your device.
Step 10: Check Your Photo Library
Open the Photos app on your iPad and check if the deleted photos have been successfully restored to your photo library.
It's important to note that using this method will replace the current data on your iPad with the data from the selected iTunes backup. Make sure you've backed up any new data you want to keep before proceeding.
Restoring from an iTunes backup can be a useful way to recover deleted photos if you regularly back up your device through iTunes and have a recent backup that contains the photos you want to retrieve.
How to recover deleted photos from iPad? If you're a Mac user, you can use Finder to recover deleted photos from your iPad, especially if you don't have access to iCloud or iTunes backups. Here's how to do it:
Step 1: Connect Your iPad to Your Mac
Use a USB cable to connect your iPad to your Mac.
Step 2: Open Finder
On your Mac, open Finder. You can do this by clicking on the Finder icon in the dock (the blue smiley face icon).
Step 3: Select Your iPad
In the Finder sidebar, under the "Locations" section, you should see your iPad listed. Click on it to select it.
Step 4: Choose "Manage Files"
In the top menu bar, you'll find a button that says "Manage Files." Click on it to open the iPad management interface.
Step 5: Browse and Recover Deleted Photos
In the iPad management interface, you'll see various categories on the left sidebar, including Photos. Click on "Photos" to access your iPad's photo library.
Step 6: Restore Deleted Photos
Within the Photos section, look for the "Recently Deleted" album. Click on it to view the photos that have been deleted but are still recoverable.
Step 7: Select and Recover Photos
Select the photos you want to recover from the "Recently Deleted" album. You can do this by clicking on each photo.
Step 8: Click "Recover"
After selecting the photos, click the "Recover" button. This action will restore the selected photos to their original location in your photo library.
Step 9: Check Your Photo Library
Go back to your iPad's photo library, and you should find the recovered photos in their respective albums or the "Recents" folder.
Using Finder on your Mac is a convenient method to recover deleted photos from your iPad, especially if you don't have backups readily available. It allows you to access and manage your device's content directly from your computer.
Remember that the "Recently Deleted" album on your iPad typically holds deleted photos for 30 days before they are permanently removed. If you don't find your photos there, this method may not work for you, and you may need to consider more specialized data recovery tools or services.
How to recover deleted photos from iPad fully? When it comes to recovering deleted photos from your iPad, FoneDog iOS Data Recovery is a highly recommended and powerful iPhone 15 supported tool. FoneDog iOS Data Recovery is not limited to photos, it can recover a wide range of data types, including messages, contacts, videos, notes, and more. This versatility makes it a comprehensive solution for various data loss scenarios. Even iPhone contacts disappearing randomly, it can help you.
iOS Data Recovery
Recover photos, videos, contacts, messages, call logs, WhatsApp data, and more.
Recover data from iPhone, iTunes and iCloud.
Compatible with latest iPhone and iOS.
Free Download
Free Download

Step 1: Download and Install FoneDog iOS Data Recovery
Visit the FoneDog official website and download the iOS Data Recovery software for your Mac or Windows computer. Follow the on-screen instructions to install the software.
Step 2: Launch FoneDog iOS Data Recovery
Launch the software on your computer.
Step 3: Connect Your iPad to Your Computer
Use a USB cable to connect your iPad to the computer. Ensure that you trust the computer on your iPad if prompted.
Step 4: Select Recovery Mode
In the FoneDog iOS Data Recovery interface, choose the appropriate recovery mode based on your situation:

Step 5: Scan Your iPad
Click the "Start Scan" button, and the software will begin scanning your iPad for deleted data, including photos.
Step 6: Preview and Select Deleted Photos
Once the scanning is complete, you'll see a list of recoverable data types. Select "Photos" from the list. You can preview the deleted photos to ensure they are the ones you want to recover.

Step 7: Recover Deleted Photos
After selecting the photos you want to retrieve, click the "Recover" button. Choose a location on your computer to save the recovered photos.
Step 8: Access Recovered Photos
Open the folder where you saved the recovered photos, and you should find your deleted photos there.
FoneDog iOS Data Recovery simplifies the process of recovering deleted photos from your iPad, making it an excellent choice for both beginners and experienced users. Its versatility, user-friendly interface, and preview features make it a standout tool for iOS data recovery.
At this point, with the help of these useful workarounds, you won't be in a great bustle for how to recover deleted photos from iPad. Whether you opt for built-in methods like the "Recently Deleted" album or rely on specialized software like FoneDog iOS Data Recovery, the good news is that recovering deleted photos from your iPad is entirely possible. The method you choose depends on your specific situation, and having a reliable tool like FoneDog iOS Data Recovery can provide an added layer of assurance when it comes to data retrieval. With these methods at your disposal, you can safeguard your precious memories and never have to worry about losing them again.
iOS Data Recovery
Recover photos, videos, contacts, messages, call logs, WhatsApp data, and more.
Recover data from iPhone, iTunes and iCloud.
Compatible with latest iPhone and iOS.
Free Download
Free Download

Leave a Comment
Comment
iOS Data Recovery
3 Methods to recover your deleted data from iPhone or iPad.
Free Download Free DownloadHot Articles
/
INTERESTINGDULL
/
SIMPLEDIFFICULT
Thank you! Here' re your choices:
Excellent
Rating: 4.6 / 5 (based on 69 ratings)