

By Gina Barrow, Last updated: April 17, 2018
Can I backup my iOS device to an external device? How do I backup iPhone to external drive?
You can learn how to backup iPhone to External Drive in the following article.
Part 1. Why do You Need to Backup iPhone/iPad?Part 2. Backup iPhone/iPad via FoneDog Toolkit- iOS Data Backup & RestoreVideo Guide: How to Backup iPhone and iPad Devices to External DrivePart 3. iPhone/iPad Backup OptionsPart 4. Back Up iPhone to External Hard Drive via iTunesPart 5. Summary
People Also ReadHow to Backup iPad DevicesHow to Backup Photos from iPhone to Computer in 5 Easy Ways
Why can you need to backup iPhone or iPad phone? There are still a lot of people who are lazy to back up their iPhone/iPad. They only realize the benefit later on when they already experience data loss. IOS backup is very important not just for requirement but for data preservation.
So why do you need to backup iPhone/iPad to an External Drive?
The answer is simple; because you need to. There is no point in crying over spilled milk anymore. This is also true in backing up your iDevice.
You cannot afford to spend more on recovery tools only to find out that your files were overwritten. No one likes the idea of just moving forward with empty hands. So while you have the chance, take backups seriously.
It only takes a few taps and clicks to finally zip up all the important files from the iPhone/iPad. We’ll show you great ways to do it!
Since we don’t want you to suffer any technical issues and errors, we strongly recommend iPhone and iPad Data Backup & Restore. This is a program specializing in iOS backup with the secure one-click operation.
There is no need to endure any tricky steps. Simply download the free version of FoneDog Toolkit- iOS Data Backup & Restore and it will let you save all the important files from the iOS device to the computer or External Drive and export it to any platform right after.
How to use FoneDog Toolkit- iOS Data Backup & Restore?
Using FoneDog Toolkit- iOS Data Backup & Restore provides 100 % efficiency, accuracy, and safety. It doesn’t have any data loss at all.
After the installation, open FoneDog iOS Toolkit and connect your iPhone to the computer. For the best connection, make sure to use an authentic Apple cable for this. From the main menu of the software, select iOS Data Backup & Restore.

Select the iOS Data Backup menu to start backing up the entire iPhone/iPad.Choose the desired backup mode.
Standard is the regular backup mode while encrypted keeps the backup files with a secure password. subtext

Tick the boxes beside each file types you want to back up with.

Wait until the backup is finished.

Restore Backup
Why don't you download for a try, here is the download button, you can download it by simply click on it.
Launch FoneDog Toolkit- iOS Data Backup & Restore on the computer to begin the restoration. Connect iPhone/iPad using an original lightning cable.

This time click on iOS Data Restore from the main menu.

If you already created multiple backups, you can see a list of backup files inside the program. Choose the desired file to restore.

The program will then scan the entire backup file and extract it right after.
From here you can now perform selective recovery or choose to restore the whole backup contents.
Select whether you want to restore the backup to the iPhone/iPad or to the computer.

Now once you have restored to a computer the entire iPhone/iPad backups, you can now connect the external hard drive to the computer and create a new folder for the backup.Simply copy, move or transfer the backup folder to the external hard drive and that’s it!
This Video walks you through the guide on how to backup and restore iPhone devices via FoneDog iOS Data Backup and Restore toolkit.
Of course, we will take a look at iTunes and iCloud because these two are the most precious platforms ever made by Apple to save your life from data loss. We may have already discussed the ways on how to backup files to these options but we will keep on reminding you to do so.
1. Connect the iPhone/iPad to the computer
2. Launch iTunes (Make sure you get the latest updates)
3. Find and click your iOS device when it appears on the iTunes screen
4. Click on Backup NowThat is pretty much it. No complicated steps. You can also see the date and timestamps of the iTunes backup under the ‘Latest backups’.
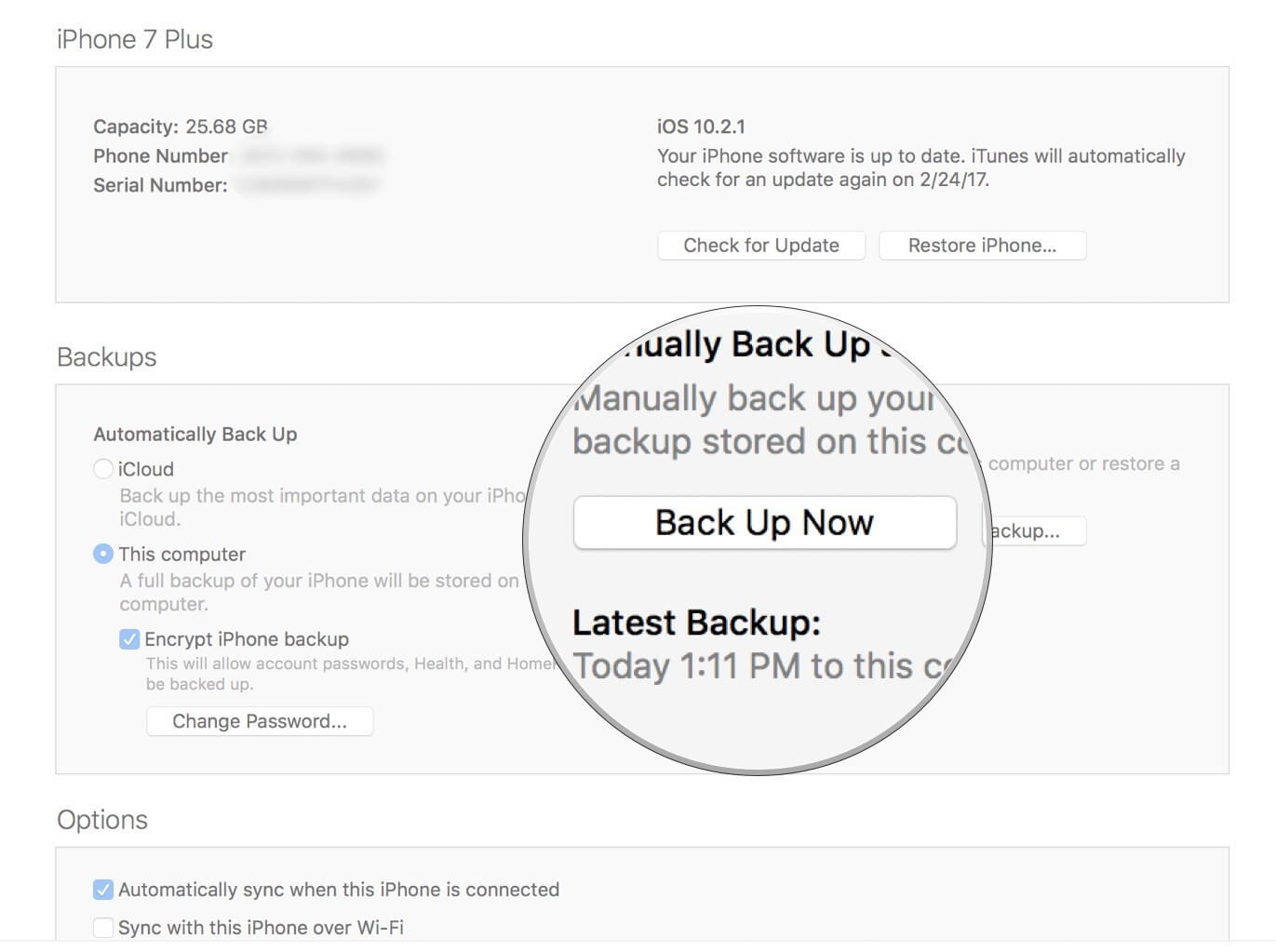
1. Tap iCloud from Settings (Make sure you have the stable wireless connection)
2. Toggle on iCloud Backup
You can leave the iCloud backup on and let it automatically create the backup by connecting the device to a power source, place it in an excellent Wi-Fi area and lock the phone screen.
iCloud is so much access to use as long as you have internet, it keeps your backup up to date.
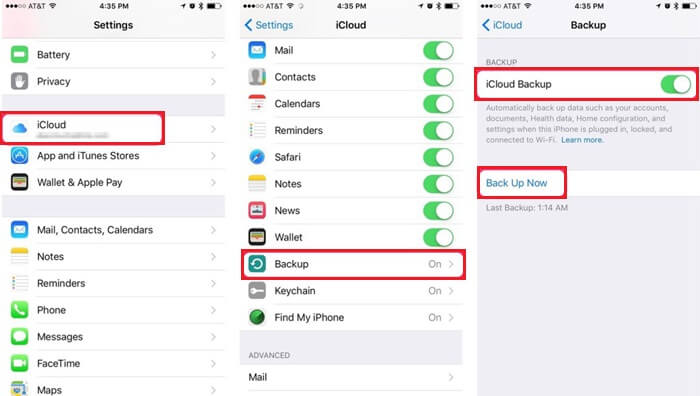
Another possible method to backup iPhone/iPad is via the external hard drive. Yes. You can backup iPhone/iPad devices to an external drive by simply using iTunes. If you are already using iTunes as your backup source well we can easily move or transfer it to the external hard drive.Here are the steps:
This process can be confusing and a little bit too technical too. Remember that you need to create a symlink.
Otherwise, you have to move or transfer the backup manually.
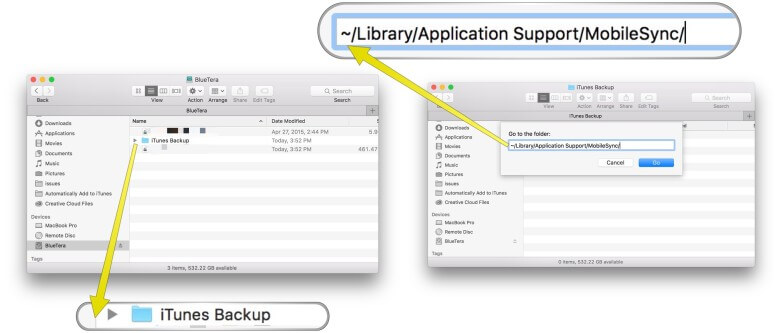
You have all the freedom on what kind of backup to use on the iPhone/iPad. You can also backup iPhone or iPad devices to an external drive when needed or when you run out of space.However, we highly recommend that you use FoneDog Toolkit- iOS Data Backup & Restore so you will get a one-stop platform for the entire iOS files. So what are you waiting for? Download it today!
Leave a Comment
Comment
iOS Data Backup & Restore
Back up your data to PC and selectively restore iOS data from backups.
Free Download Free DownloadHot Articles
/
INTERESTINGDULL
/
SIMPLEDIFFICULT
Thank you! Here' re your choices:
Excellent
Rating: 4.7 / 5 (based on 72 ratings)