

By Nathan E. Malpass, Last updated: March 23, 2018
I’ve been wanting to backup photos from iPhone to computer. That way, I would have a copy of all my photos and I could share them easily with my family and friends. What’s the most convenient way to backup photos from iPhone to PC? I hope you can help me out. Thank you in advance.
The following guide will show you five ways to backup photos from iPhone to PC.
Part 1. Best Way to Back Up Photos from iPhone to PCVideo Guide: How to Backup Photos from iPhone to PCPart 2. Backup Photos from iPhone to PC Using Windows ExplorerPart 3. Backup Photos from iPhone to PC Using Photos AppPart 4. Backup Photos from iPhone to PC Using iTunesPart 5. Backup Photos from iPhone to PC Using iCloudPart 6. Conclusion
People Also ReadSolved! Solutions on How to Backup Photos to iCloudHow to Backup iPhone to Computer
Works Best For Users of Windows XP, Vista, 7, 8 and 10 who want a convenient way to backup photos from iPhone to PC and at the same time restore them on their devices when needed.If you’ve been wondering if there’s a way to backup your photos from iPhone to PC without the need to enable iCloud or go through time-consuming backup then you’re in luck. FoneDog iOS Data Backup and Restore can backup all kinds of photos from your iPhone to your PC.It backs up your photos within minutes without compromising their resolution or quality. It is very easy to use too. Just in case you want to backup your photos to another iPhone or iPad, you can use the iOS Backup Restore feature. This automatically moves your backup to another device without having to manually backup files.To get started, free download FoneDog iOS Data Backup and Restore Toolkit to try.
Launch FoneDog iOS Toolkit. Using your USB connector, plug in your iPhone to your computer. Select iOS Data Backup & Restore to proceed.

Since you want to back up your photos, select iOS Data Backup. If you want to perform a regular backup, choose Standard Backup.
If you wish to secure your photos, select Encrypted Backup. This mode will lock your backup file with a password.
After choosing your preferred mode hit Start.

The software will now show you a list of file types that it can back up. To transfer all photos, check Photos and App Photos. Press Next to begin the backup. Wait for the backup to complete

Note:
If you wish to restore your backup in the future, you can simply select iOS Data Restore from the main menu of iOS Data Backup & Restore.
In this video, you can learn how to selectively backup photos from iPhone to PC with a few simple steps.
Works Best For: People whose computer run on earlier versions of Windows.For Windows users, using Windows Explorer is probably the simplest way to transfer photos and back them up to the computer. What’s great with this method is that it also works on older Windows computers and laptops. However, Windows Explorer can detect your Camera Roll photos only. These are images that you have captured using your iPhone. Other images under Photo Library and Photo Stream, synced photos, and those from iCloud sharing can’t be transferred. There are two ways to use Windows Explorer. Before we proceed, plug in your iPhone to your PC and unlock your phone first.
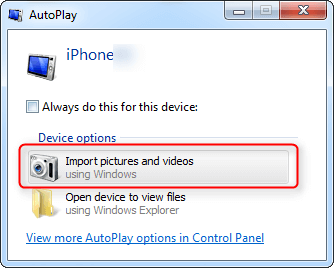
In case the AutoPlay window doesn’t appear, you can try doing Option 2.
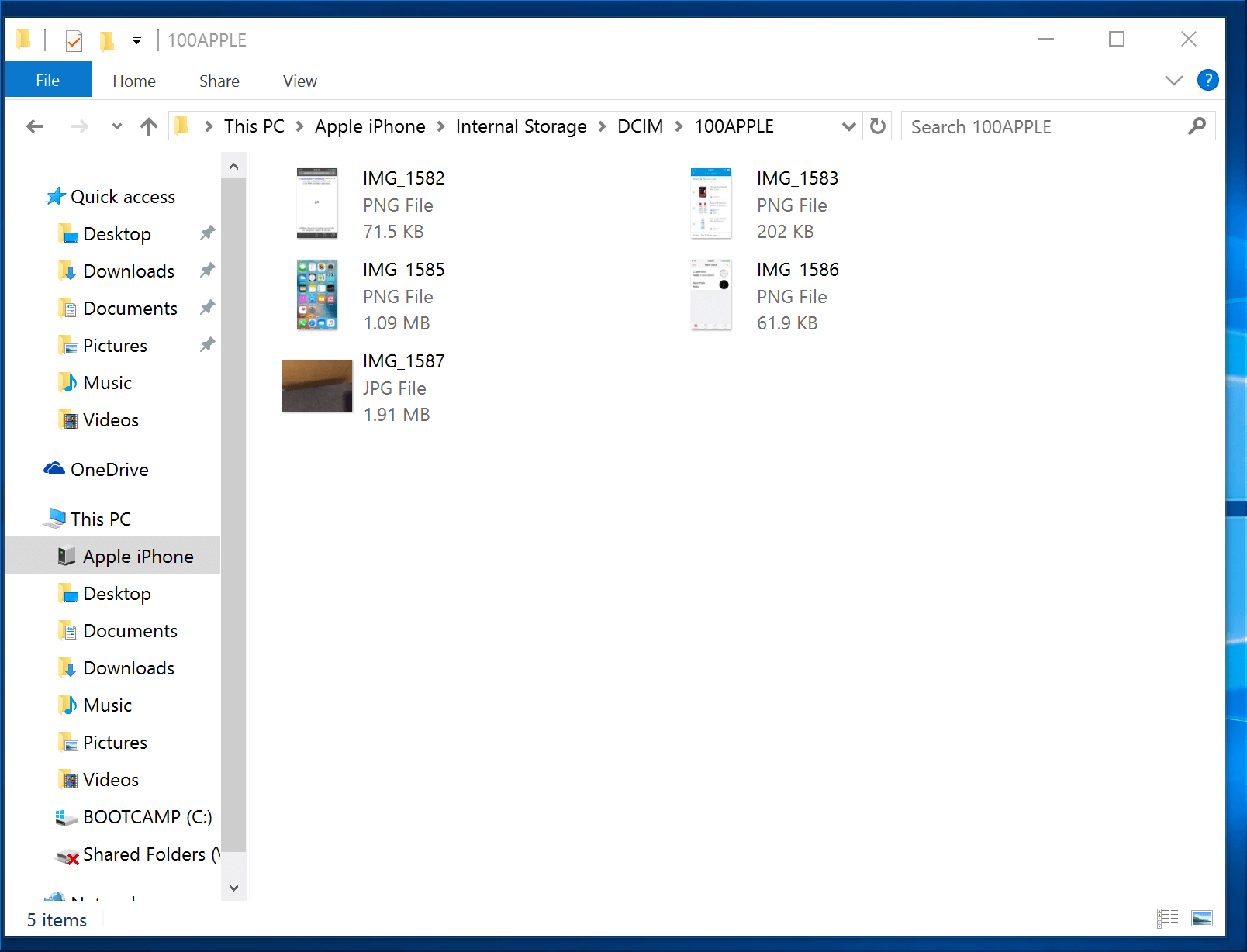
Works Best For: iPhone users whose PC is running on the latest Windows 10.
The Photos app is a software available on Windows 10 that organizes all your pictures in one place. This app also makes simple photo edits and sharing much more convenient. It is designed to work hand in hand with your OneDrive account. If you don’t have one, don’t worry. You can still use the program to back up your images.You should see the Photos app on your computer’s Start menu. To enable the app to find your iPhone photos, make sure that you have the latest version of iTunes on your computer. You won’t be required to launch iTunes though.
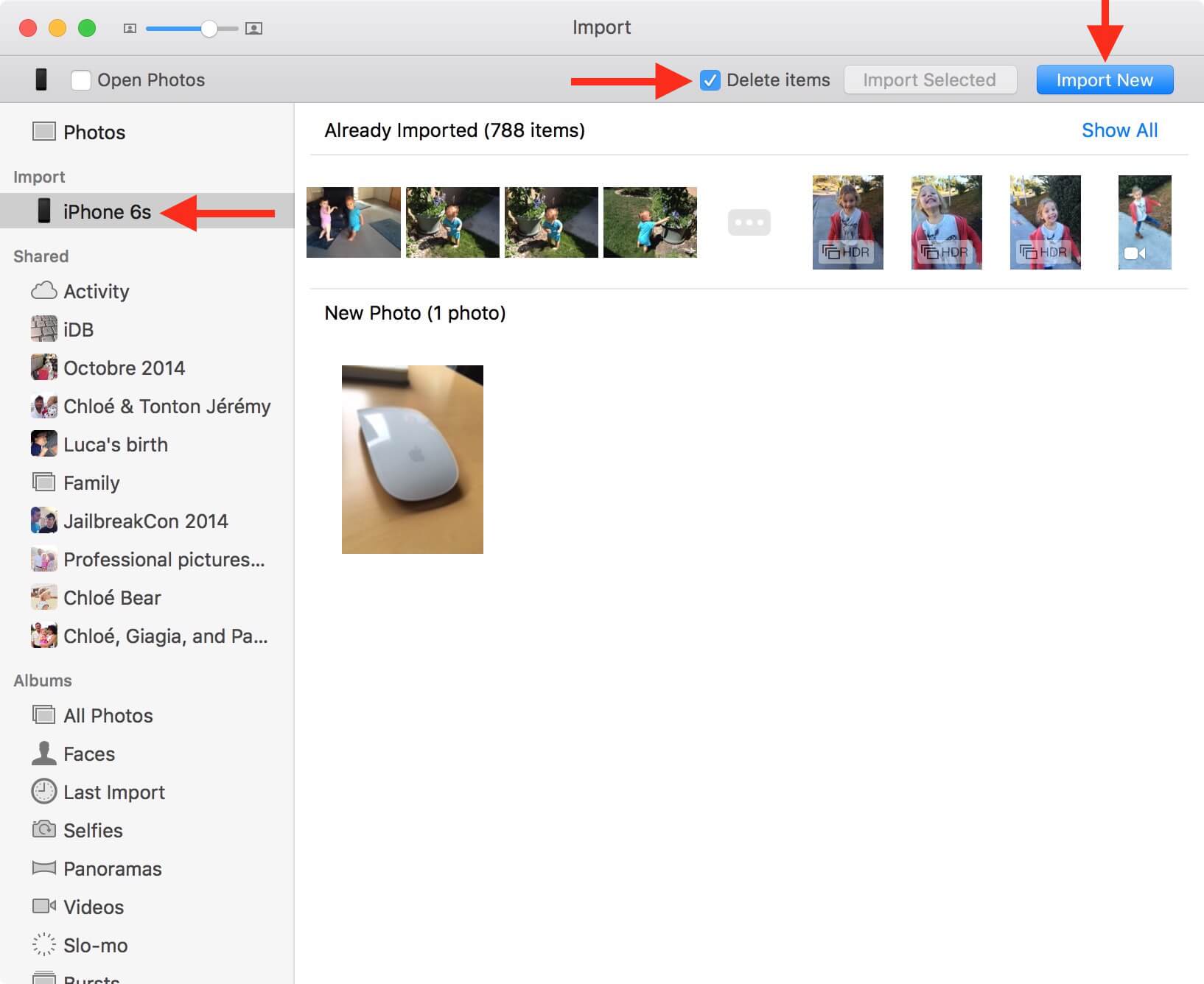
Works Best For: People who have the latest version of iTunes installed on their computer.If you’re looking to use iTunes, it is highly recommended that you organize the albums on your iPhone first. Create a new folder and backup the albums containing your desired photos to this folder. This way, you’ll have an easier time looking for it.After doing so, you can proceed with the steps below.
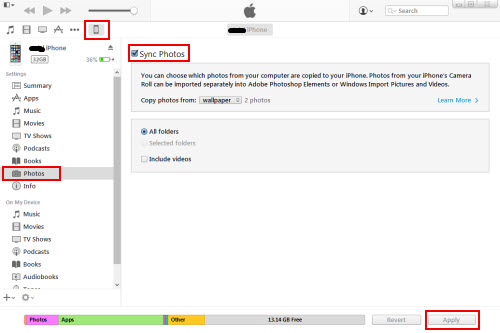
Works Best For: iPhone users who have turned on iCloud syncing and Photo Stream on their device.
Using this method requires that you sync your iPhone photos with iCloud. You can do this by heading to your phone’s Settings to enable iCloud and turn on Photo Stream. Once you have activated these two, your photos will automatically be backed up to iCloud whenever you are connected to the internet.
There are many ways to back up photos from iPhone to a computer, but only FoneDog iOS Data Backup and Restore can do it without missing any of your images. While you’re at it, why not back up your other files too? The software also supports messages, contacts, audio, WhatsApp messages, Safari bookmarks, and notes.
Leave a Comment
Comment
iOS Data Backup & Restore
Back up your data to PC and selectively restore iOS data from backups.
Free Download Free DownloadHot Articles
/
INTERESTINGDULL
/
SIMPLEDIFFICULT
Thank you! Here' re your choices:
Excellent
Rating: 4.6 / 5 (based on 66 ratings)