

By Vernon Roderick, Last updated: May 27, 2018
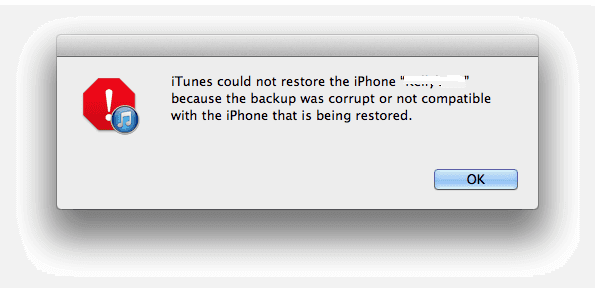
Are you trying to back up your files with iTunes and yet you kept on receiving the error message “iTunes Could Not Restore…”? Which results in this error message? There are several reasons for this to happen. Such as iTunes backup corrupted. Read more below and find out the main reasons why iTunes is failing to back up your data, and what are the possible ways you could fix iPhone Backup Corrupt.
Having concentrated on software development for several years, we have created a powerful tool to backup any data on iOS devices.
Here is a tip for you: Download FoneDog iOS Data Backup & Restore to back up any type of data from iOS devices with ease. In case you want to try your best to fix iTunes backup corrupt issue, we have also gathered some common solutions below.
iOS Data Backup and Restore One click to backup the whole iOS device to your computer. Allow to preview and restore any item from the backup to a device. Export what you want from the backup to your computer. No data loss on devices during the restore. iPhone Restore Won't Overwrite Your Data Free Download Free Download
Part 1.The reason that iPhone Backup is CorruptPart 2. How to Easily Backup Your Data?Video Guide: Selectively Backup Your iPhone.Part 3. What Can you Do to Fix iTunes Backup Corrupt?Part 4. Summary
People Also Read:
How to Backup iPhone to iTunes
Do you know the reason why iPhone backup is corrupt? When you decide to back up your files using iTunes and yet your device is low on storage, that will obviously halt the process, leading to the corrupting of files.
Before you do some backing up of your files, first and foremost, you must always check first your storage space whether it is enough to store a large file. If you fail to do so, then normally your back up will not push through. Clear up some space first.
Most users fail to understand that on some device they can’t back up a file that is not compatible with the iPhone. In case a user chose to restore or backup a file that is on an earlier version of a newly updated device.
Then there is a big chance that the process will be caught in a trouble. It is not recommended to upgrade the iOS version and restore an old backup at the same time as it may lead to unwanted errors.
There are some cases that the device will not give you a notice/notification that the backup file has been stopped/or encountered an error.
Thus, leading you to an assumption that the backup was successfully done when in fact, is far from that.
iTunes backup was corrupt, you can consider a different backup method,we strongly recommend this tool – FoneDog Toolkit - iOS Data Backup and Restore for you. It is a one-click backup that allows you to selectively back up your data.
You have a choice to free download this version to backup data via Clicking on Download Button as follow.
To get started, you need to download and install the software on our website. Taking this first step will be a starting point for you to successfully back up your data without fail.
Go to our website and install the product on your computer. Once installed, launch the program. When you launch the program, you will be greeted with 2 options from the program, to Backup or Restore your data.
For this tutorial, which is to safely back up your data, click iOS Data Backup.

After doing the process on Step 1, you are now ready for the next step. But before that, you need to connect your iPhone/iPad/iPod to your computer.
We recommend a properly working cable to avoid errors, which we are trying to avoid since earlier.

Note:
The program will show you Standard Backup and Encrypted Backup options to backup your files. It is completely up to you as these methods are all effective and efficient. To understand more what these two backup modes are, read below.
When you are certain that the device has been connected successfully, then you can now choose a backup mode that the program offers.
Standard Backup - If you just want to back up your data such as photos, documents, videos, and whatever else and get on with it quickly, then you can choose this backup mode. This mode is the most typical/normal one that a usual backup process does.
Encrypted Backup – However if you are on a serious business and does not want your files to get leaked or be opened by someone else, then you can this method as it has the option to put a password. That way, only you can access that backup file.
After choosing which backup mode to use, you can now go to the next process. Click Next.

The unique feature of this Fonedog Toolkit is that it can give you an option to selectively choose which file to back up.
If you only want to back up some photos, then you can that without including the other files.
Choose which file to back up and hit Next once done.
After you hit Next, the program will automatically begin the process of the backup. Once done, the program will display a congratulatory message, and by then.
Your backup is successfully done without any error include iTunes backup was corrupt! Then you can safely unplug your device and you use it.

In this video, you can learn how to selectively backup data to a computer with few simple steps.
If you want to start doing the back up again and wants to delete the iTunes backup corrupted file from your device, you can follow the process below.
Step 1: Go to the iTunes on your Mac and open it.
Step 2: Then in the menu bar, simply click on iTunes.
Step 3: Once you are there, go to “Preferences”.
Step 4: Under Preferences, click on the “Devices” tab.
Step 5: Then you can now choose which backup file you want to remove. If you have recently done the failed back up, then you have to likely choose the recent backup file.
Step 6: After choosing the file, simply hit “Delete Backup” button.
Now, you can freely start backing up your files again and don’t experience the issue of iTunes backup corrupt.
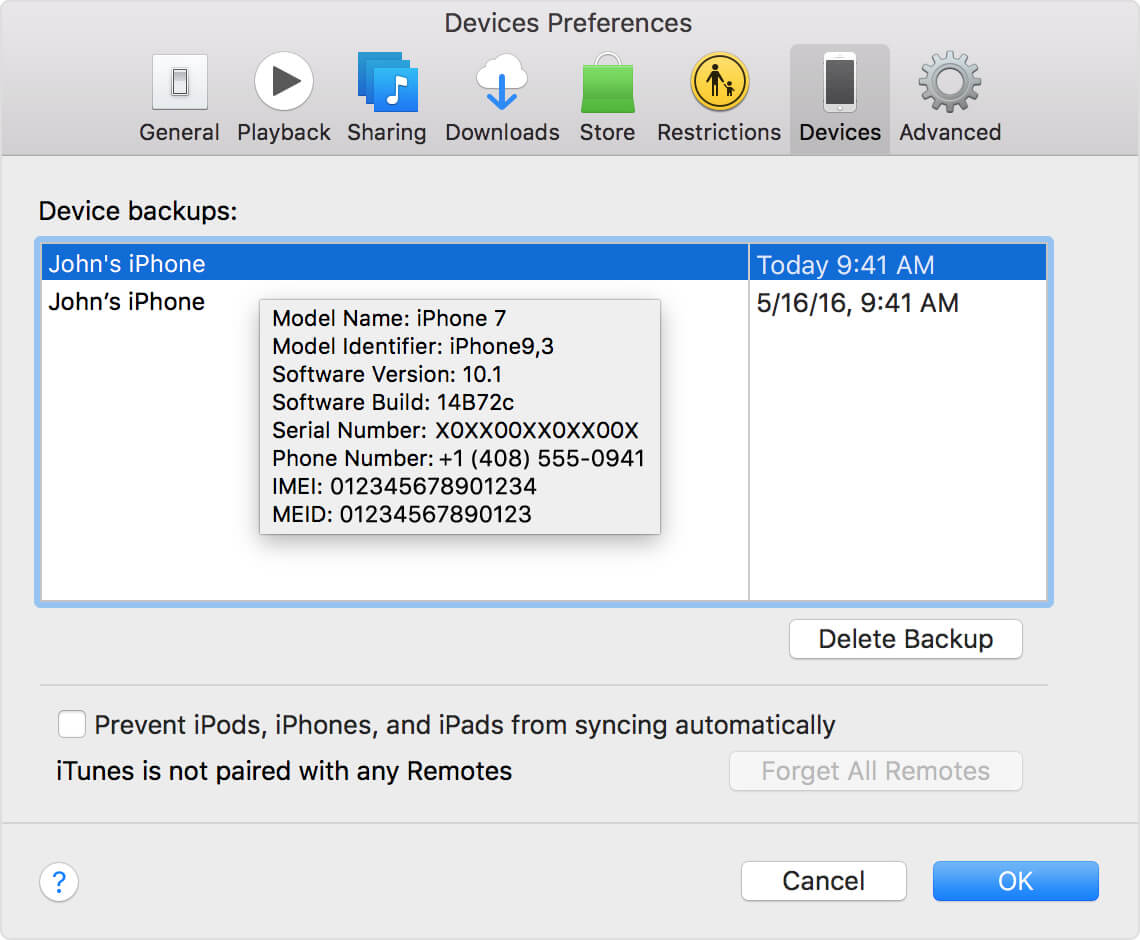
Method 2: For Windows users.
Mac and Windows process in deleting backup files are almost alike so it will not be complicated.
Step 1: When you open the iTunes, click on “Edit”.
Step 2: After clicking Edit, go to Preferences and hit on Devices.
Step 3: The same with the Mac process, simply choose the backup file that you want to be removed.
Step 4: After choosing the file, then hit “Delete Backup”.
Now, you can repeat backing up your data.
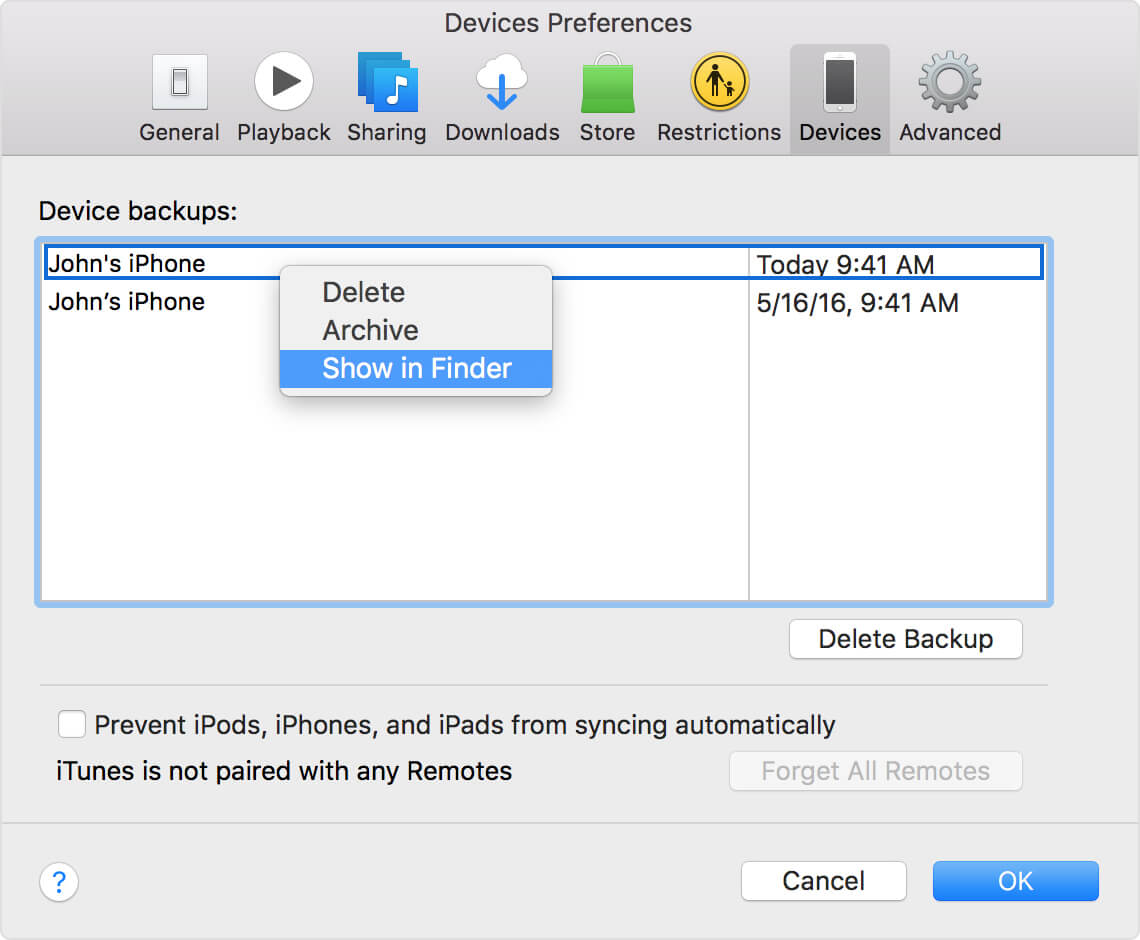
In the future, in case you are having a repetitive backup error, we recommend you just use our tool – FoneDog iOS Data Backup and Restore to avoid corrupting and harming your data.
Leave a Comment
Comment
iOS Data Backup & Restore
Back up your data to PC and selectively restore iOS data from backups.
Free Download Free DownloadHot Articles
/
INTERESTINGDULL
/
SIMPLEDIFFICULT
Thank you! Here' re your choices:
Excellent
Rating: 4.7 / 5 (based on 106 ratings)