

By Adela D. Louie, Last updated: March 20, 2018
Backing up your data from your iOS device to iTunes 12.7 is a great idea for you not to worry about them in the event that something might happen to your iOS device. Backing up means saving a copy of all your important data.
On an iOS device, there are two options on how you can back up your data, using your iCloud backup or iTunes backup. There is actually a difference between backing up our data using your iCloud backup and using your iTunes backup. Many people are more willing to backup iPhone to iTunes.
So how to Backup iPhone to iTunes? And Why people are more willing to backup iPhone to iTunes.
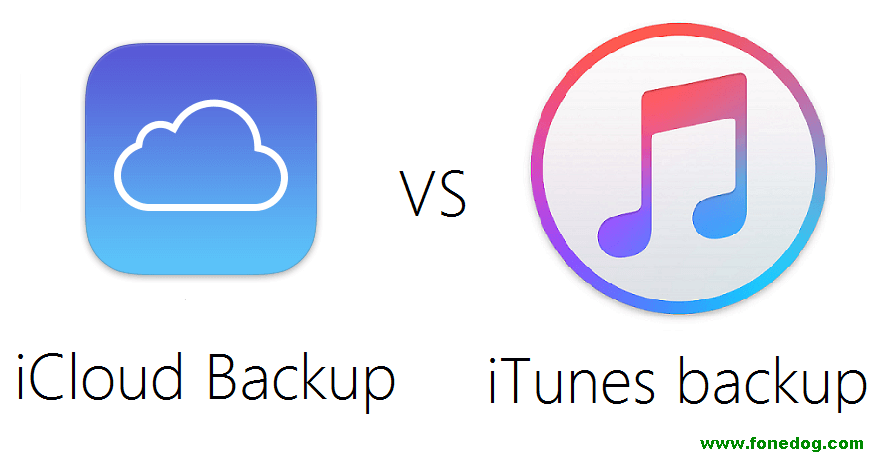
Part 1. Why Should You Use iTunes to Backup Your Data?Part 2. How to Backup iPhone to iTunes?Part 3. How to Backup Your iPhone with Easiest Way?Video Guide: Selectively Backup iPhonePart 4. Conclusion
Note:
People Also Read:
Restore iPhone Using iTunes, How It Is Done
How to Fix iPhone Stuck on iTunes Logo Issue
In backing up your data from your iOS device, a lot of people are recommending to backup iPhone instead of using an iCloud backup. This is because of the two backup options have differences.
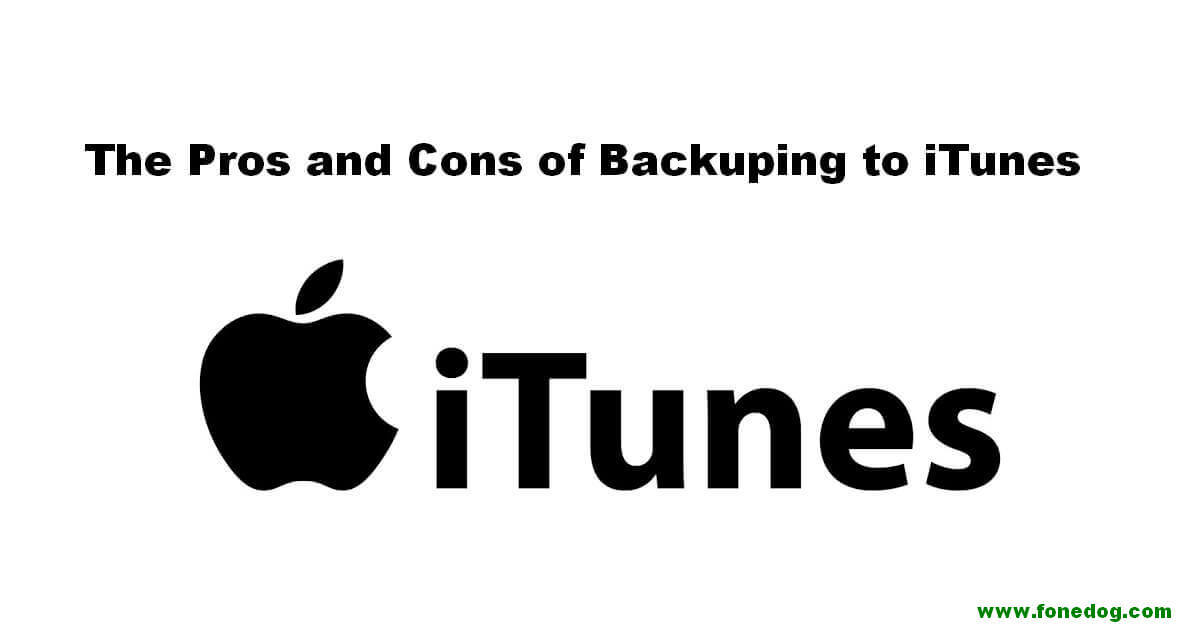
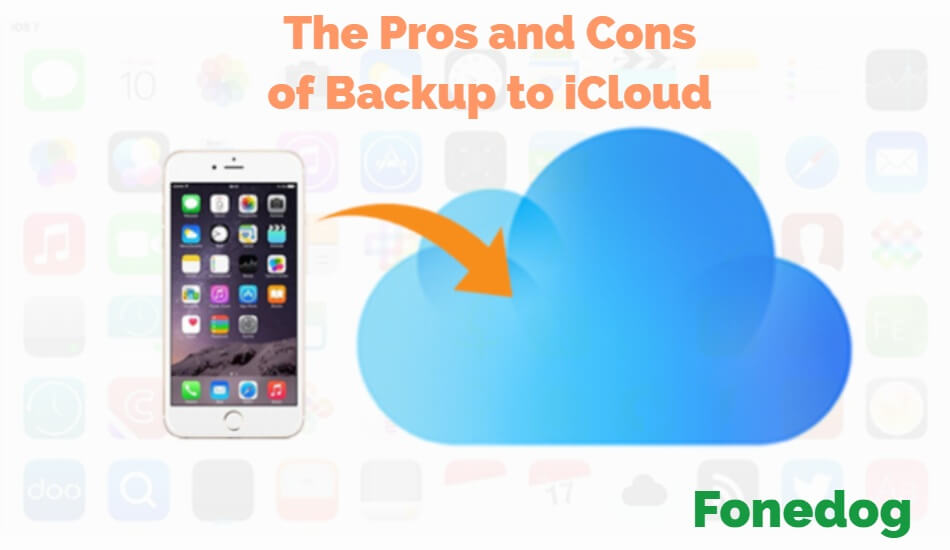
Before you start backing up your iPhone through iTunes, make sure that you have the latest version of iTunes. If you do not have the latest version of iTunes then proceed backing up your data.
Before you can do wireless syncing on your iPhone device to your iTunes, make sure that iCloud is turned off. To do this, follow these steps.
To start wireless syncing on your iPhone device to your iTunes, here are the steps you can follow to backup to iTunes.

After you have backed up your data from your iPhone using iTunes Wireless Syncing, disconnect your iPhone device from your PC.
If your PC and iPhone device have the same Wi-Fi connection, your iPhone device should appear in your iTunes and you can just allow it for wireless backup.
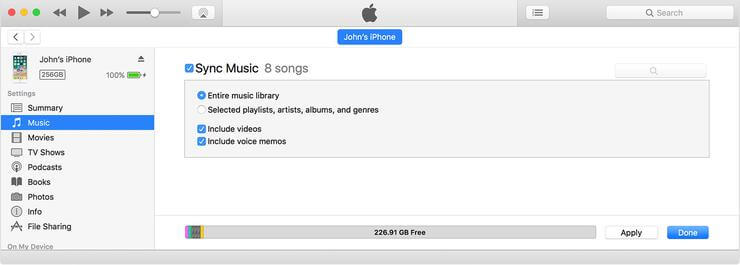
After that, all items that you have selected will then be backed up on your iTunes Backup File.
Aside from the fact that you can use your iTunes for you to back up your data from your iPhone device, there is also another way to do this. This is by using FoneDog Toolkit - iOS Data Backup and Restore.
The FoneDog iOS Data Backup and Restore allows you to backup your data from your iPhone device to your computer in an easy way.
Unlike using iTunes to backup your data from your iPhone device, using FoneDog Toolkit will allow you to preview and restore your data from your iPhone device.
Using the FoneDog iOS Data Backup and Restore, you will be able to export any of your data from your backup to your computer.
Using this program will make all your data from your iPhone device safe because you will not lose any of them during the restore process.
FoneDog iOS Data Backup and Restore will also allow you to preview and restore any item from your backup to a particular device. It is also very safe to use because only you will be able to access your data and none of them will be overwritten during the whole process.
And on using this program, there is no storage limit that you need to worry about. This program will work on any iOS devices with any iOS version.
Download the FoneDog iOS Toolkit and have it installed on your MAC or Windows computer to have a try.
Follow the steps below for you to backup your data from your iPhone device and to have them restored as well to a device.
After you have successfully installed FoneDog iOS Toolkit on your computer go ahead and launch the program.
After that, connect your iPhone device to your computer using your USB Cable and then choose iOS Data Backup and Restore from the main page.

On this part, there are two options for you. You can select from "Standard Backup" and "Encrypted Backup".
If you want to resume with Encrypted Backup, your backup file will then be protected with a passcode.
After you have decided which option should you use, go ahead and click the "Start" button.

After clicking the Start button, a list of files will then appear on your screen. You will be able to see where the files that the FoneDog Toolkit - iOS Data Backup and Restore supports like your messages, call logs, photos, videos, WhatsApp, contacts, and more.
You have the option to just selectively choose the files you want to backup or you can simply click on "Select All" button below for you to mark all files listed if you want to backup them all.
After selecting the files, go ahead and click "Next" button for you to proceed.

Wait until the program completes your backup. Once FoneDog Toolkit - iOS Data Backup and Restore is done, you will be able to see the data on your screen as well as the size of your backup file.

Note: From there, you have the option to choose from two selections. One is "Backup More" if you want to backup more of your file, or you can click "Restore iOS Data" if you wish to transfer your data to your computer or another iPhone or any iOS device.
The video shows us how to backup and restore data from iPhone with a few clicks.
With all the above ways for you to backup, your iPhone device to your PC or to any iOS device, the FoneDog Toolkit - iOS Data Backup and Restore is the best tool for you to use.
Using the FoneDog Toolkit - iOS Data Backup and Restore, you will be able to selectively choose the data that you only wish to backup and restore.
This program is very safe to use because you have the option to put a passcode to your data and that none of them shall be overwritten during the whole process.
The FoneDog Toolkit - iOS Data Backup and Restore is also very compatible with any iOS device, any computer that you have, whether you are using a MAC or a Windows computer and at the same time it also can work on any iOS device version even the latest one which is the iOS 11.
Have the FoneDog Toolkit - iOS Data Backup and Restore for you to experience the safest, most efficient and most reliable program that you can use and rest assured that your data shall be taken care of.
Download the software and you will not be charged within 30-days. This is to ensure that all our valued customer shall be getting what they are going to pay for.
Leave a Comment
Comment
iOS Data Backup & Restore
Back up your data to PC and selectively restore iOS data from backups.
Free Download Free DownloadHot Articles
/
INTERESTINGDULL
/
SIMPLEDIFFICULT
Thank you! Here' re your choices:
Excellent
Rating: 4.6 / 5 (based on 69 ratings)