

By Adela D. Louie, Last updated: July 13, 2018
One of the most common situations that you will experience on your iPhone is getting stuck on iTunes logo, white screen, or a frozen device and a simple reboot will surely fix this kind of issue.
However, if you are experiencing with your iPhone stuck on iTunes logo while rebooting your iPhone device, then this is one problem that a simple reboot can't do.
Actually, your iPhone device gets stuck on the iTunes logo if you happen to fail to update the software properly or sometimes this could be because of a hardware issue on your iPhone device. We know that unable to use your iPhone can really be frustrating but with the right solution to fix this kind of issue,
It will be a great relief for all users who are experiencing this. Never worry because we have a solution that you can do on your iPhone for you to get your iPhone device fixed.
Part 1. When Can You Experience Your iPhone Getting Stuck on iTunes LogoPart 2. Reasons Why Your iPhone is Stuck on the iTunes LogoPart 3. How to Fix Your iPhone That Stuck on iTunes LogoPart 4. How to Backup and Restore Data Before Repairing iPhone Stunk on iTunes Logo IssueVideo Guide: How to Repair iPhone Stuck on iTunes LogoPart 5. Conclusion
There are actually several scenarios wherein you can experience having your iPhone getting stuck on the iTunes logo and here are some of them.
When you have activated the recovery data mode for you to fix any problem that your iPhone device have.
When you have updated your iPhone device to the latest iOS firmware.
When you are jailbreaking your iPhone device.
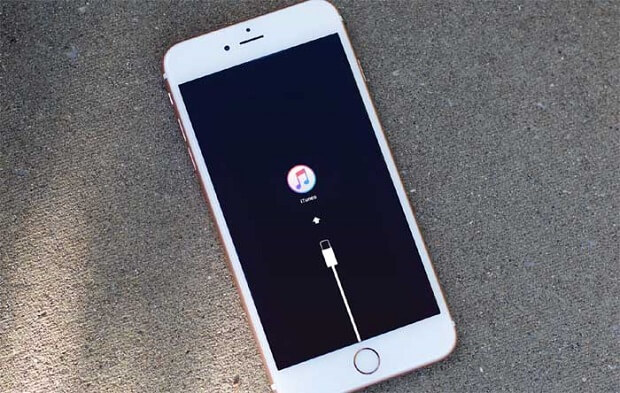
Of course, for you to be able to fix this kind of situation, you have to determine the reason first as to why your iPhone device is stuck on the iPhone logo. We have listed below some of the possible reasons as to why your iPhone is stuck on the iTunes logo.
Restore factory setting - Your iPhone device maybe got stuck when you have performed a restore factory setting or after the whole restore process.
Update the iOS - Another reason why your iPhone got stuck on the iTunes logo is when you tried to update your iOS or the different subversions. This actually commonly happens when your iPhone gets into a very low battery or there are already existing issues on your iPhone device.
Jailbreak iPhone device - When you are trying to jailbreak your iPhone device, there is actually a high chance that your iPhone device gets stuck on the iTunes logo.
There are also instances that your iPhone is stuck on the iTunes logo for an unknown reason and if this is the situation, then you will have a hard time trying to find the problem that had occurred.
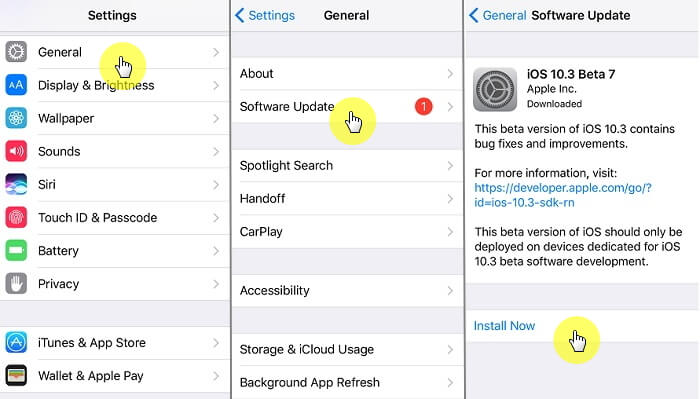
One of the best solutions that you can actually do for you to be able to fix this kind of issue is for you to restore your iPhone device. However, when you try to restore your iPhone, all data that is stored on it will be lost.
Restoring your iPhone device to its factory setting is the very best thing that you can do for you to be able to fic your iPhone that is stuck on the iTunes logo.
Note: Make sure that you have backed up your data on your iPhone device before you perform this type of operation on your iPhone.
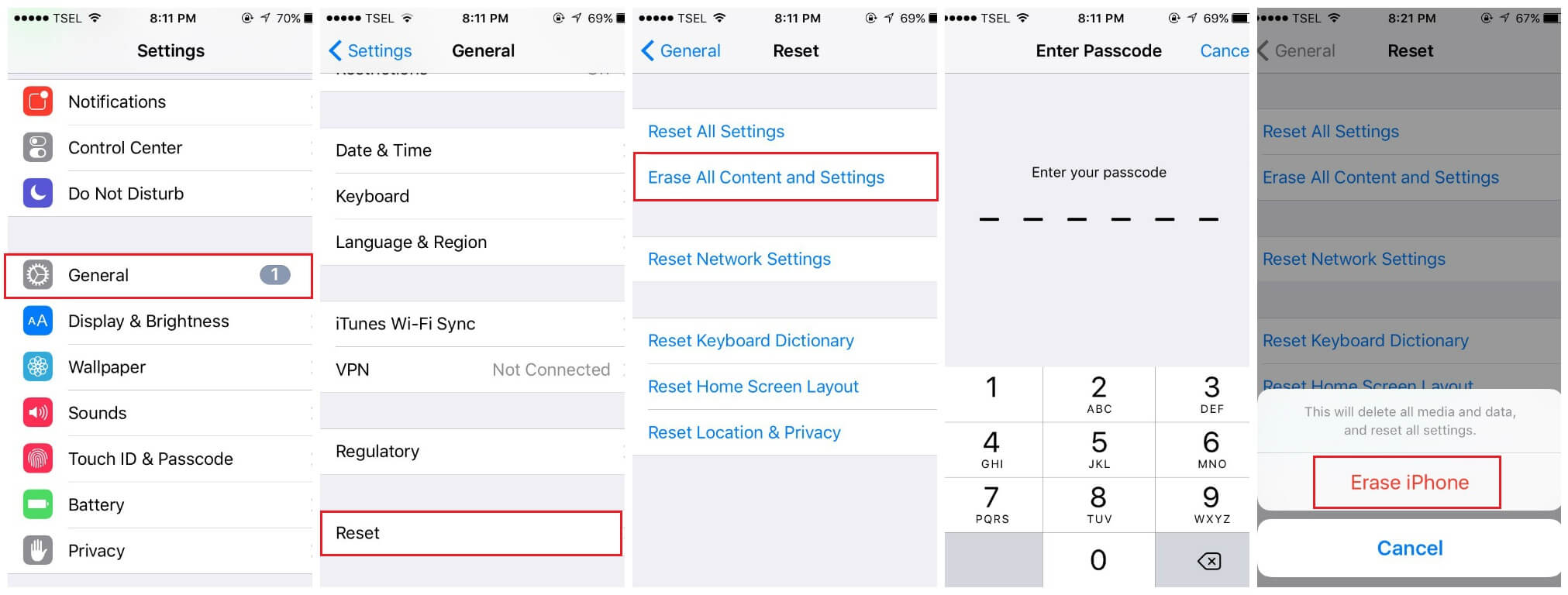
Once that you are decided that you should perform a reset on your iPhone device then make sure that you should make a backup first so that after you have reset your iPhone device, you will be able to restore all the data on your iPhone device. Luckily, we have the perfect program that you can actually use for you to backup and restore all the data stored on your iPhone device before you reset it to its factory setting.
The best tool that you can use when it comes to backing up and restoring your data is no other than the FoneDog Toolkit - iOS Data Backup and Restore. This program allows you to backup your contacts, text messages, call logs, photos, videos, voicemail, WhatsApp, and more.
Here are the things that the FoneDog Toolkit - iOS Data Backup and Restore that will surely help you.
Allows you to preview and restore any of your data from your backup file to your iPhone device.
It also allows you to export any items from your backup file.
You will not lose any of your data during the restore process on your iPhone device
It is 100% safe and easy to use
The FoneDog Toolkit - iOS Data Backup and Restore will not overwrite any data on your iPhone device.
It can backup your contacts, text messages, call history, photos, videos, voicemail, WhatsApp, and more.
Compatible with any iPhone device including the iPhone 8, iPhone 8 Plus, and the iPhone X.
Compatible with any iOS version including the iOS 11 version.
All you need to do is to download the FoneDog Toolkit - iOS Data Backup and Restore from our official website and have it installed on your Mac or Windows PC.
After successfully installing the FoneDog Toolkit - iOS Data Backup and Restore in your computer, just go ahead and run the program. Then connect your iPhone device to your PC using your USB cable and wait for the program to detect your iPhone.
Once your device is detected, choose the iOS Data Backup and Restore from the main interface of the program. On the next page, click iOS Data Backup for you to start backing up your data on your iPhone device.

On the next page, the FoneDog Toolkit - iOS Data Backup and Restore will ask you how you want to backup your data. You have two options to choose from.
Standard Backup - which allows you to backup your data in a regular way without having a passcode
Encrypted Backup - allows you to backup your data with a passcode set up for your backup file. This way, your backup file will be protected and safe.
After choosing the backup method that you want, go ahead and click on the Start button for you to continue.

Here, the FoneDog Toolkit - iOS Data Backup and Restore will show you all the files that it can back up like your Messages, Contacts, WhatsApp, Photos, Videos, and more.
You can have all your data backed up or you can selectively select just the files that you want to backup. Once you are done choosing the files that you want, go ahead and click on the Next button.

After clicking the Next button, the FoneDog Toolkit - iOS Data Backup and Restore will then start backing up your data. This process may take some time depending on the size of the files that you are trying to backup. Once that the backup is complete, FoneDog Toolkit - iOS Data Backup and Restore will then show you the backup file name, the size, and the date the backup was made.
Here, you will be able to see again two options for you. You can select "Backup More" if you wish to backup some more of your data and you can choose "Restore iOS Data" if you want your backup file restored on a different device or to the same iPhone that you are using.

NOTE: Once you are done backing up your data, you now reset your iPhone device back to its factory setting.
People also ask:
Works quickly! Methods to Fix the iTunes Error 9 (iPhone Error 9)
3 Ways to Recover Deleted iMessage from iPhone
Once you have reset your iPhone back to its factory setting after backing it up, you can now restore your data back on your iPhone using the backup that you just made earlier.
Here's how.
Again, go ahead and launch the FoneDog Toolkit - iOS Data Backup and Restore on your computer and then connect your iPhone device to your PC using your USB cable. This time, you then choose iOS Data Restore from the options shown on your screen.

After that, the FoneDog Toolkit - iOS Data Backup and Restore will then show you a list of backup files. For you to be able to choose the most recent backup file that was made, you can base the information on the time and the date the backup file was made. Once you have selected the backup file to be restored, go ahead and click on the View Now button.

After clicking on the View Now button, the FoneDog Toolkit - iOS Data Backup and Restore will then start scanning your backup file. The progress of the scanning process will be shown on your screen and you have the option to Pause it or Stop it whenever you want.
However, for you to get all the data from your backup file, then it is best that you wait until the scanning process is complete.

Once the scanning is complete, you will then be able to preview all the data included on your backup file. You can also selectively choose from the items on your backup file that you want to restore or you can select all the items if you want to.
Now, there are two options again that you can choose from on where you want to restore your data. You can choose from Restore to CP or Restore to iDevice. Here, you have to choose to Restore to iDevice for you to be able to restore your backup file to the same iPhone that you performed a factory reset with.
So, there you have it. This is how easy and efficient the FoneDog Toolkit - iOS Data Backup and Restore is and also it is very safe to use.

What do you think you can do when meeting iPhone stuck on iTunes on your hand, but you are lucky enough to see this post, we will show you a detailed video guide about how to fix the iPhone stuck on iTunes.
Having your iPhone stuck on iTunes logo is extremely frustrating because you are not able to use it especially if you need to talk to someone. As what you have read above, there are instances or situation and as well as reasons as to why you are experiencing this problem on your iPhone device.
Because you have identifies what causes this kind of issue on your iPhone, then it will be easier for you to know what to do for you to be able to fix this. Of course, the main solution will be resetting your iPhone to its factory setting. A factory setting is a process wherein once you perform this operation to your iPhone device, all of your data stored in it will be deleted. Because of this, we highly recommend that you should always make a backup so that you will not be able to worry about your important data from your iPhone device.
And here, we have the perfect tool that you can use for you to backup all of your data and restore them eventually on your iPhone device one you are done performing a factory reset on your iPhone. This tool is the FoneDog Toolkit - iOS Data Backup and Restore.
This is because the FoneDog Toolkit - iOS Data Backup and Restore is very easy to use and it is a guarantee that you will be able to backup all your important data from your iPhone device. You can selectively backup and selectively restore your data if you want to.
The FoneDog Toolkit - iOS Data Backup and Restore are compatible with any iPhone device and any iOS version including those newly-released ones like the iPhone 8, iPhone 8 Plus, iPhone X, and the iOS 11. This program is also very safe to use and very easy as well.
Have the FoneDog Toolkit - iOS Data Backup and Restore stored on your PC and rest assured that you need to backup your data or restore them, this amazing program will certainly help you.
Leave a Comment
Comment
iOS Data Backup & Restore
Back up your data to PC and selectively restore iOS data from backups.
Free Download Free DownloadHot Articles
/
INTERESTINGDULL
/
SIMPLEDIFFICULT
Thank you! Here' re your choices:
Excellent
Rating: 4.6 / 5 (based on 60 ratings)