

By Gina Barrow, Last updated: April 13, 2018
When you got thousands of songs in your iTunes library, you need to act fast and back them up. Learn how to backup iTunes library in this brand new post.iTunes library is a whole dimension dedicated to media files such as music, videos, TV series, and more. iTunes can be a big ocean of files if you allow it, however, you have the freedom to transfer or backup iTunes library in case.
Read below and find the how to backup iTunes Library.
Part 1. How to Backup iTunes Library to External Drive Part 2. How to Restore Library from a BackupPart 3. How to Selectively Move, Transfer, and Backup Media FilesPart 4. SummaryVideo Guide: How to Use FoneDog Toolkit to Backup and Restore iTunes Files
People Also ReadHow can We Backup iPhone to iTunesThree Ways to Backup Lost Contacts on iPhone
We suppose your library contains hundreds of thousands of files that are very much important. This is also critical when you think about data loss. It can be a great headache if your files will be deleted.If you have finally decided to free up some space or simply backup media files, then you can choose to backup iTunes library to an external drive here.Follow these steps on how to backup iTunes library to the external drive:
Connect the external drive to the computer or Mac. To begin the backup or transfer, connect the external hard drive to the computer
After successful connection, locate the iTunes folder on Mac by going to Go> Home> Click on Music> click iTunes using the Finder menu. For Win 10/8/7, go to \Users\username\Music\
On Mac go to iTunes> Preferences > Advanced (on Windows go to Edit> Preferences) then you will see two box options below:“Keep iTunes Media folder organized” and “Copy files to iTunes Media folder when adding to library”. Check both boxes and click OK.
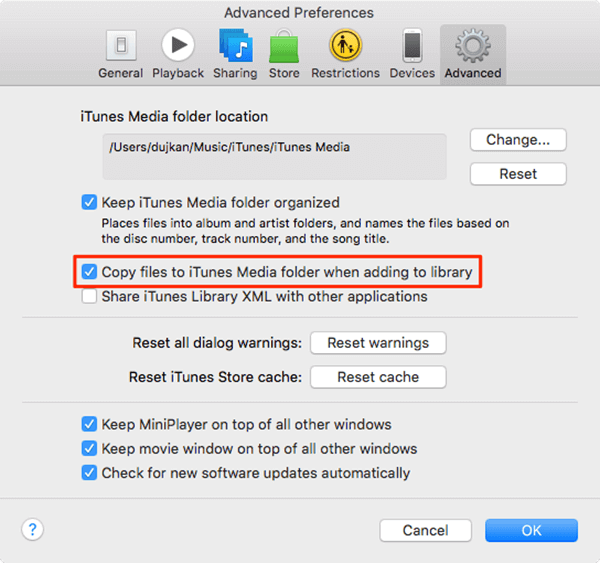 3. Consolidate Files
3. Consolidate FilesBefore moving or backing up files from iTunes to an external drive, you must consolidate the entire media contents.
Go to iTunes>File>Library>Organize Library>Check the box for “Consolidate Files” and then click OK.
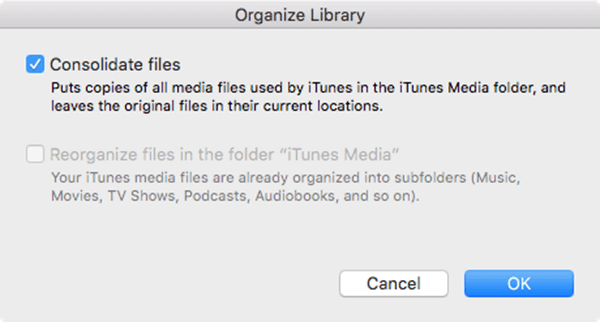
The final step is now to backup or moves the iTunes library to the external drive.
It may take a while depending on the total size of the iTunes folder.Once the action is completed, you may now free up some space in the iTunes folder. You can move the iTunes library to the external drive.
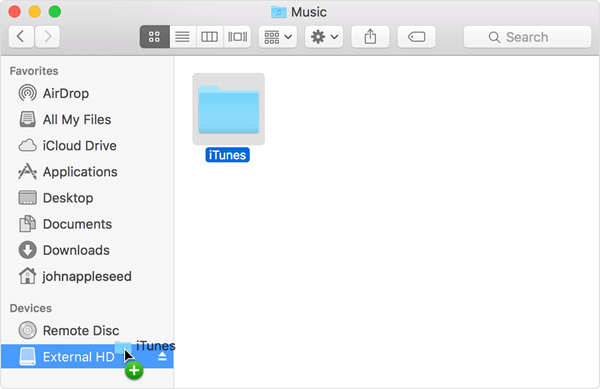
That’s it! You have finally backed up iTunes library to the external hard drive.
Tip: You need to connect the external drive every time you open iTunes. Otherwise, the files will not appear or you will get an error "Library cannot be found."To resolve this issue, close iTunes and connect the external hard drive then reopen.
If you plan on restoring the iTunes library from a backup or the external hard drive, follow the steps below:
1. Connect external drive
2. Close iTunes
3. Find the external drive on the computer (Mac: On the Desktop or Finder sidebar/ Windows: In My Computer)
4. Drag and drop the iTunes folder from the external drive to the computer. It is highly recommended that you put it back to its default location.
5. Hold down the Option key on Mac or Shift key on Windows while you are opening iTunes
6. Click Choose Library on the message that asks you to ‘Choose iTunes Library’
7. Select the iTunes folder from your internal drive (Mac: Click Choose/Windows: Click Open)
8. Select the iTunes Library.it files inside
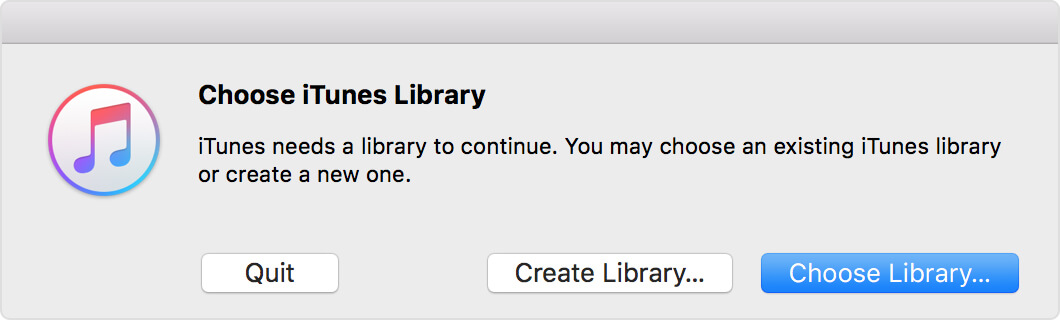
Most of the time we don’t need the entire albums, playlists, TV series, movies, and other media files. We only listen and watch a few of them most of the time so why not backup iTunes library selectively? For us to selectively choose the files.We need a special program called iOS Data Backup & Restore for iTunes from FoneDog. This software can selectively move, transfer and backup media files to your devices. This program works as a file manager that allows you to backup and restore media files from the iTunes library to the computer or Mac and even the external hard drive. Check out these steps on how to use FoneDog Toolkit- iOS Data Backup & RestoreOr you can just download the free version for a try, here is the download button
First ensure that you have properly downloaded, installed the program FoneDog Toolkit- iOS Data Backup & Restore. Launch the program right after and wait until you reach the main menu.

Click iOS Data backup on the main screen and select the type of backup mode. Choose between Standard and Encrypted mode.

From here you can now selectively choose which among the files you want to backup or transfer. All types of files are supported by FoneDog Toolkit- iOS Data Backup & Restore.

After you have submitted the files you want to selectively backup, FoneDog Toolkit- iOS Data Backup & Restore will finish the job for you. All you need now is to sit back and relax and wait until it is completed.

That’s pretty much it! No complicated steps, no more confusing methods. FoneDog Toolkit- iOS Data Backup & Restore provides a one-click solution to backup and restores concerns.Why not download the Free Trial version to try
You can maximize your device by understanding how it works and how to troubleshoot it in case you are caught up in the middle. Remember to take charge of your device rather than the other way around. Good thing there are easy ways to backup iTunes library to the external hard drive.Simply follow the methods we mentioned above and for sure you are done in any minute. In case you need to have a better and free backup option, use FoneDog Toolkit- iOS Data Backup & Restore. This program has a free version for you to have a try!Look here, the video shows you how to backup iTunes files with the best program, FoneDog iOS Data Backup and Restore. Click Video below
Leave a Comment
Comment

Giroux2019-05-15 13:16:51
Bonjour, Je souhaite reformater mon ssd de mac (late 2011) sur High Sierra et je souahite faire une sauvegarde de ma bibliothèque Itunes mais cela sauvegarde-t-il les playlists ? J'ai beaucoup de playlists dans Itunes étant dj et je vous voudrai faire une sauvegarde complète celles-ci incluses pour les retrouver ensuite sans devoir les refaire. Merci d'avance !
iOS Data Backup & Restore
Back up your data to PC and selectively restore iOS data from backups.
Free Download Free DownloadHot Articles
/
INTERESTINGDULL
/
SIMPLEDIFFICULT
Thank you! Here' re your choices:
Excellent
Rating: 4.6 / 5 (based on 65 ratings)