

By Adela D. Louie, Last updated: January 4, 2018
Part 1. Move iPhone Photos to PC Directly from iPhonePart 2. Move iPhone Photos to PC Using iTunes Backup FilePart 3. Move Photos from iPhone to PC Via iCloud Backup FileVideo Guide: 3 Solutions to Recover Deleted Photos from iPhonePart 4. Conclusion
How can you move iPhone Photos from iPhone to PC? Many iPhone users have a lot of photos stored in it because well let's face it, iPhone has one of the best-featured cameras. For sure, you have a bunch of photos on your iPhone. However, there are instances that you might mistakenly press a wrong button which causes some of these photos to disappear on your iPhone. You might be thinking a way about how you could get them back and have them move from your iPhone to your PC. Well, here is a solution for you --- The FoneDog iOS Data Recovery Tool.
The FoneDog iOS Data Recovery Tool is a program wherein it can recover your photos from your iPhone to your PC. You can actually do this with or without a backup. Using this program. you will also be able to move your recovered photos from your iPhone to your computer. The FoneDog iOS Data Recovery Tool is also very much safe to use because it will not overwrite other data saved on your iPhone device and using this program, all your personal information will always be secured. It is also compatible with any iOS device and with any iOS version and can also work on your Mac or Windows computer. Every recovered photo will be moved automatically to your computer with a designated folder. It can help you save all your photos in three ways. Using your iTunes Backup File, your iCloud Backup File and Directly from your iPhone device even without backup. All you have to do is to download FoneDog iOS Data Recovery Tool and have it installed on your Mac or Windows computer.
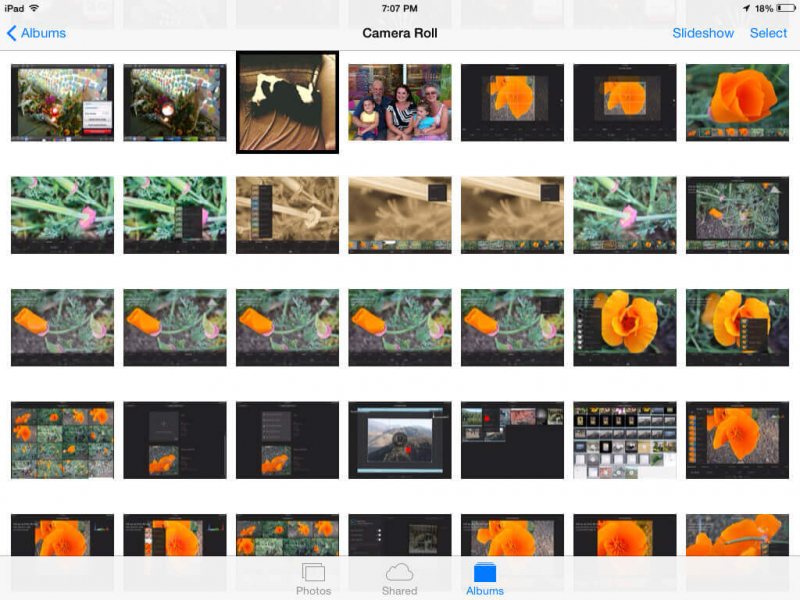 Move Photos from iPhone to PC
Move Photos from iPhone to PC
Once you have successfully installed the FoneDog iOS Data Recovery Tool on your PC, have it up and running and then connect your iPhone device to your computer using your USB cord.

After you have connected your iPhone device, choose "Recover from iOS Device" and then click "Start Scan" button at the bottom of the screen.

After the program have successfully scanned your iPhone device, you will then see a category of files on the left side of your screen. Select "Camera Roll" to view all your photos. Preview them one by one and then click "Recover" button. All selected photos will then be saved on your computer.
Related Guide:
How to Recover Deleted Contacts from iPhone 8/8Plus
How to Recover Deleted WhatsApp Messages from iPhone X

Launch FoneDog iOS Data Recovery Tool and then select "Recover from iTunes Backup File". After that, you will be able to see your iTunes backup file. Select your iTunes Backup File and then click "Start Scan". FoneDog iOS Data Recovery Tool will then start extracting all your data from your iTunes backup file. The scanning process may take some time depending on how large the saved data on your iTunes is.

Once FoneDog iOS Data Recovery Tool is done scanning your iTunes backup file, you will see a list on the left side of your screen. From there, select "Camera Roll" and you will be able to see all your photos. For you to move them on your Mac or Windows PC, just go ahead and click "Recover" button. All photos will be saved on to a designated folder on your computer.

Using this method, it is not necessary to connect your iPhone device to a computer. Just make sure that your iPhone device is with you in doing this process.
Launch FoneDog iOS Data Recovery Tool on your computer and then select "Recover from iCloud Backup File". After that, the program will then ask you to log in. Just enter your Apple ID and password in the provided field.

After you have successfully logged into your iCloud, FoneDog iOS Data Recovery Tool will then show you all your iCloud backup file. Choose from the list shown on your screen and then click "Download" button beside your iCloud backup file

After you have downloaded your iCloud backup file, FoneDog iOS Data Recovery Tool will then show you a list of file types. From the list shown on your screen, choose "Camera Roll" for you to view all photos from your iCloud backup file and then click "Next" button.

After FoneDog iOS Data Recovery Tool is done extracting all your iCloud backup file, it will now display on your screen your photos. Select all the photos you wish to move to your computer. When your done marking all the items you want, click "Recover" button and all your selected photos shall be automatically saved on your Mac or Windows computer.

The FoneDog iOS Data Recovery Tool is very safe to use as it will not overwrite any other data saved on your iPhone device and also it will always keep your personal information private because this program gives high value to your privacy and security. The FoneDog iOS Data Recovery Tool can also recover and move other data from your iPhone device like your contacts, text messages, call logs, videos, WhatsApp, voicemails, music and more. Plus, this program is also compatible with your Mac or Windows computer and any iOS devices and versions. This is one great program for you to use in recovering those lost or deleted data and save them on your computer for future use. Always remember to have backups as well of your data from your iPhone device so that it will much easier for you to access them in case you wanted to move them on your computer. FoneDog iOS Data Recovery Tool is one great software as it will give you the highest success rate in recovering and moving all your files from your iPhone device to your PC.
Leave a Comment
Comment
iOS Data Recovery
3 Methods to recover your deleted data from iPhone or iPad.
Free Download Free DownloadHot Articles
/
INTERESTINGDULL
/
SIMPLEDIFFICULT
Thank you! Here' re your choices:
Excellent
Rating: 4.6 / 5 (based on 90 ratings)