

By Nathan E. Malpass, Last updated: March 1, 2018
You May Ask: "How to export contacts from iPhone?" Today, I wrote the full solution to these issues here. Welcome everyone to feedback.
73% Users Also Read in the Last 15 Days:
When You Need to Export Your Contacts from iPhoneOption 1. How to Export Contacts from iPhone with iOS Data RecoveryOption 2. How to Export iPhone Contacts through E-mailOption 3. How to Export iPhone Contacts through iCloudOption 4. How to Export iPhone Contacts through iTunesOption 5: How to Export Contacts from iPhone to iPhoneConclusion: Which Method Is Best Pick to Export iPhone ContactsVideo Guide: Selectively Export Contacts from iPhone
Having spent many years writing apps for iOS devices, we have made a good tool to recover lost data on your devices.
A tip for you: Download FoneDog iOS Data Recovery to recover your data. Then you can export your data easily.
iOS Data Recovery
Recover photos, videos, contacts, messages, call logs, WhatsApp data, and more.
Recover data from iPhone, iTunes and iCloud.
Compatible with latest iPhone and iOS.
Free Download
Free Download

Your contacts are the backbone of daily communication. Unless you keep a written directory of contact numbers, you cannot send a message or call someone. That is why it’s crucial that you always have your contacts with you. One thing you can do that is to export your contacts from iPhone.
Once exported, they usually come in vCard file format or VCF for short. These files contain contact information, including a person’s title, phone numbers, and e-mail addresses.
One file may contain only one person’s details or even your whole contacts list. This format makes it easier for users to import and export their contacts.
Here are why you may need to export your contacts:
Whichever your goal is, exporting your contacts is a great way to achieve that. Lucky for you, this post will provide you 5 simple ways to do that.
If you’re aiming to export your contacts safely and easily, FoneDog iOS Data Recovery is the software you must use. It is not a joking, the data recovery tool could help you export your contacts withthe following features:
iOS Data Recovery
Recover photos, videos, contacts, messages, call logs, WhatsApp data, and more.
Recover data from iPhone, iTunes and iCloud.
Compatible with latest iPhone 11, iPhone 11 pro and the latest iOS 13.
Free Download
Free Download

FoneDog iOS Data Recovery could help you export contacts from iPhone in three different ways: directly export contacts from iPhone, export iPhone contacts with iCloud backups and export with iTunes backups.
Now, let us follow the steps here to directly export your contacts from iPhone:
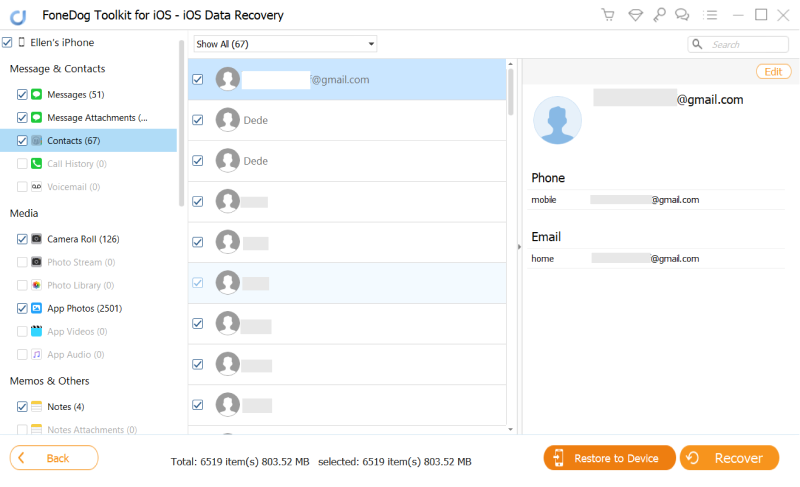
If you have backed up the contacts to iCloud, you could also export your contacts from iCloud backup: https://www.icloud.com/. But one more efficient way is that you could access the iCloud backups to export contacts from iPhone with FoneDog iOS Data Recovery. Here are the step-by-step guide on how to export contacts from iCloud backup with FoneDog iOS Data Recovery.

Last but not least, you could export the contact from iPhone through iTunes backups. Let's begin how to process the iPhone contacts export through iTunes backups:
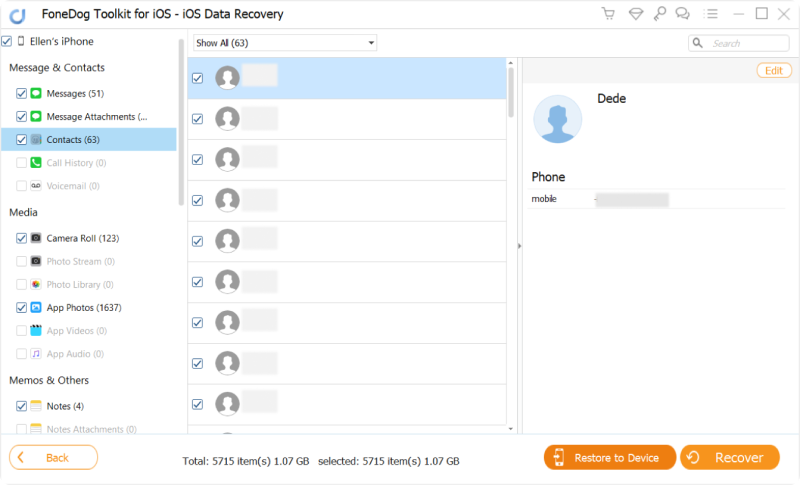
This software would help you export contacts from iPhone to Excel files and save it on your computer.
You can export your iPhone contacts to different e-mail providers. You can create a copy of Exchange, Google, Yahoo!, AOL, or Outlook.
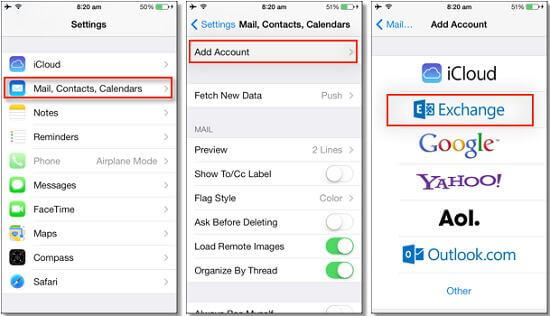
This method can be applicable if you want to export contacts from iPhone to Gmail.
After you sync iPhone contacts to iCloud, you may access your contacts on iCloud and even convert it to vCard. That way, you can easily save a copy on your computer. You can subsequently transfer the vCard to another phone. Here’s how to export iPhone contacts through iCloud step by step.
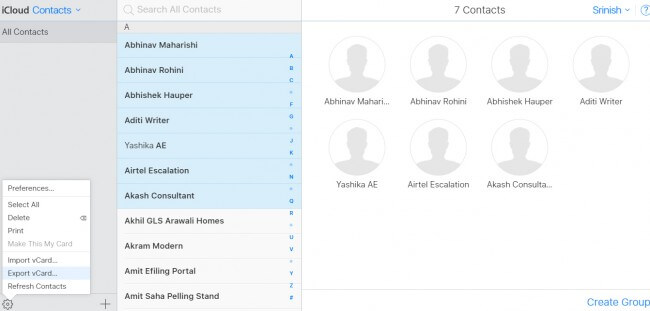
Kind Reminder: iCloud is also helpful in exporting your contacts from iPhone. However, you must enable syncing first to create a backup on the cloud.
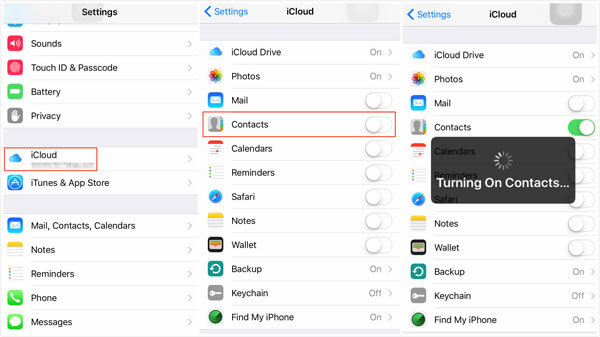
In the case of iTunes, you cannot export your contacts alone. It automatically backs up all data on your iPhone.
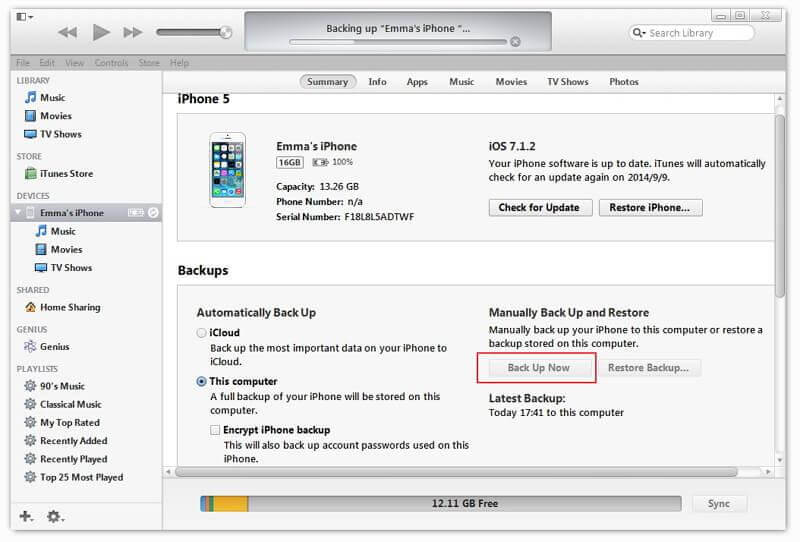
People Also ReadRecover Deleted Text Messages on iPhone X/8 in Easy Ways3 Ways to Recover Deleted iMessage from iPhone
Unlike the first option to export iPhone contact with the help of a iOS data recovery tool, this option is mainly to use a data transfer program to export your iPhone contact. It is called FoneDog Phone Transfer.
Why we recommend FoneDog Phone Transfer? That's because it can export contacts from iPhone to iPhone, to computers, to Android, to pads or even to other data storage devices. It releases the limitations among different devices in various OS systems and help export contacts from iPhone. And its steps are simple as well:
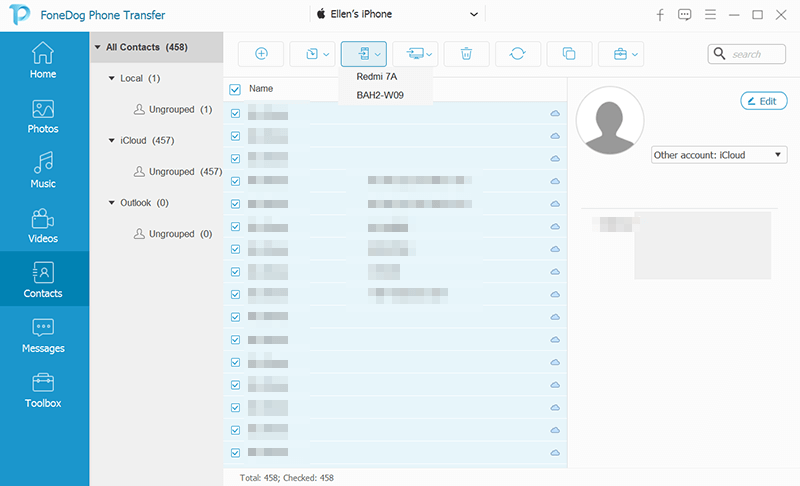
Easy and clear, right? With the data transfer program, you could export the contacts successfully in seconds.
Although the above suggestions can get the job done, the methods are subject to several limitations.
First, your e-mail and iCloud can be accessed by hackers. They can steal or even disclose your contacts. Second, for iTunes, you are forced to export all files. These include your photos, messages, and documents.
Therefore, it is smart to use a tool that allows local transfer and gives you the flexibility to export what you want. FoneDog iOS Data Recovery does exactly that.
Exporting your contacts doesn’t have to be difficult. With FoneDog iOS Data Recovery, you’ll make the task at hand a breeze to do. If along the way you’ve realized that you want to export other files on your iPhone, you can still use the same software. Isn’t that great?
Leave a Comment
Comment
iOS Data Recovery
3 Methods to recover your deleted data from iPhone or iPad.
Free Download Free DownloadHot Articles
/
INTERESTINGDULL
/
SIMPLEDIFFICULT
Thank you! Here' re your choices:
Excellent
Rating: 4.6 / 5 (based on 68 ratings)