

By Gina Barrow, Last updated: October 1, 2017
“I finally had the most talked about iOS 11 on my iPhone 7 Plus and it was really cool but I just lost my call history. Can I still get back call history after iOS 11 update? or How do I get further back on iPhone call history? I think they are more important now than ever before”
Part 1. Causes of Data LossPart 2. Ways to Get Back Call History after iOS 11 Update- No Backup NeededPart 3. Recover Call History via iTunes on FoneDog Toolkit- iOS Data RecoveryPart 4. Get back Call History by iCloud - FoneDog Toolkit- iOS Data RecoveryVideo Guide: How to Get Back Call History after iOS 11 UpdatePart 5. Conclusions
IOS 11 fills up the news feeds these past weeks and everyone has been going crazy about it. It is undoubtedly the most intriguing iOS ever developed and by far the most ambitious.
The latest iOS 11 update reveals so many ways to improve user experience and total phone functions. The most helpful so far is the emergency SOS which you can activate by tapping the Sleep/Wake button five times which is really a game-changer.
Another notable feature is the customizable control center which is way better than the previous versions. There are more things to see and discover once you have upgraded to this new software. Because of the tremendous reactions from all iPhone users, the rate of data loss rapidly increased as well which could be caused by various reasons.
One of the files most commonly affected by data loss is deleted call history. We all know how important call histories are and as often as possible we really make way to back them up especially during unexpected times like these.
However, there will come a day when you have forgotten to back up those logs and accident happened. If you are a victim of data loss and is reading this article right now then probably you are wondering how you can get back call history after iOS 11 update.
In this article, you will learn effective ways to recover your call logs with or without backups.
FoneDog Toolkit- iOS Data Recovery is one-stop shop software that can effectively get back call history after iOS 11 update even without any backup. So when you discovered that you have lost all your call history after the upgrade then don’t worry, all you need now is to search for FoneDog Toolkit- iOS Data Recovery and it will take care of your concern. Remember to start searching for FoneDog Toolkit- iOS Data Recovery right then when you learned that you have lost your call history.
On your computer, download and install FoneDog Toolkit- iOS Data Recovery and launch it right after. Once the program has launched, click on ‘Recover from iOS Device’ which is the first recovery option on the left side of the program screen.
FoneDog Toolkit- iOS Data Recovery works with both Windows and Mac computers so all users with different computers can use it efficiently.

Connect iPhone to PC -- Step1
Next, connect the iPhone to the computer using a lightning or USB cable to start the recovery process.
Please note that you need to use original cables only to make sure that the process will run smoothly.
Click ‘Start Scan’ once connected and automatically detected by the program.

Start Scan -- Step2
FoneDog Toolkit- iOS Data Recovery will scan the entire iPhone so it may take a while. It will display all of its scanned and recovered files on the right side for preview.
After the scanning, all file categories will be seen on the left side so you can now go over Messages & Contacts, and then click on Call History.
You can verify each call history on the right side before you can recover them. When you have found what you were looking for, you can selectively recover each by marking on their respective boxes or you can check all of them.
Click the ‘Recover’ button at the bottom of the screen. All call logs will be saved in a folder of your choice on the computer.
You can set the destination folder on your computer otherwise FoneDog Toolkit- iOS Data Recovery will create a default folder location on the desktop containing all the recovered items.
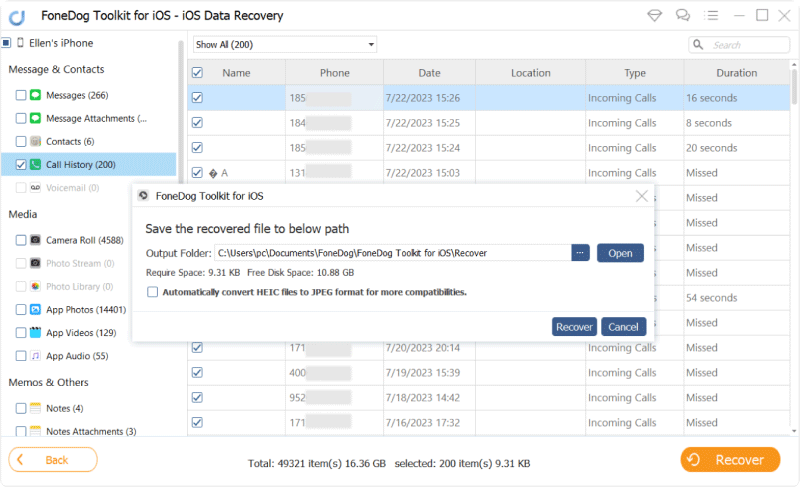
Recover Call History from iPhone -- Step3
If you followed the instructions properly you will notice that you can get back call history after iOS 11 update easily using FoneDog Toolkit- iOS Data Recovery. This program is very simple and safe to use.
If you have backed up your call logs to iTunes then you can definitely recover your call history at any time. The only concern though is that it may cause more data loss on the current apps and data because you need to restore the entire iTunes backup.
To better get back call history after iOS 11 update without applying the whole backup content, you need to use FoneDog Toolkit- iOS Data Recovery.
Open FoneDog Toolkit- iOS Data Recovery on the computer and click the second recovery option seen on the left panel ‘Recover from iTunes Backup’.
The program will automatically detect iTunes backups on the computer so make sure you are using the same computer where the iTunes is installed.

Select Recover from iTunes Backup -- 1
The next thing you need to do is to choose the correct backup file to be extracted and scanned. Click on the desired backup file and click ‘Start Scan’

Select iTunes Backup -- 2
The scanning takes time but you can see its progress on the screen. When it stops, you can now see the files listed on the left side and preview them one by one on the right.
Go to Messages & Contacts and click Call History in order to view all the deleted call logs.
Once you have found them, you can recover them all or selectively recover them by tick on the box beside each. You will then be asked for the destination folder on the computer.
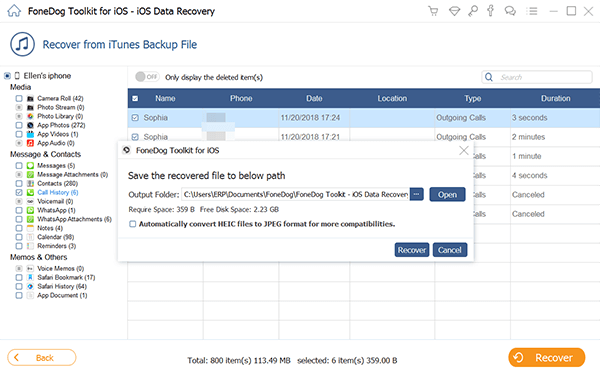
Recover Lost Call Logs -- 3
There is no more fear of further data loss when you use FoneDog Toolkit- iOS Data Recovery via iTunes. To get back call history after iOS 11 update is now so easy to manage as long as you have taken proper backups.
The last and the easiest way to get back call history after iOS 11 update is by using iCloud. ICloud can be accessed anytime and anywhere as long as you are connected wirelessly and using the same iCloud account across your iOS devices.
However the only quite annoying with this option is that you cannot select the files and apps you only want to restore. You need to apply the entire backup contents. With FoneDog Toolkit- iOS Data Recovery, you don’t need to suffer these kinds of frustrations.
You can recover individual files only and don’t need to extract the whole backup contents. Learn how:
Access FoneDog Toolkit- iOS Data Recovery and click on the third option on the left side ‘Recover from iCloud Backup’ and then sign on to your iCloud account.
You need to use the same exact account on your iPhone to make sure the right backup will be extracted.
All usernames and passwords are not saved in the system as per policy so your confidential information is safe.

Login iCloud -- #1
After logging in, choose the desired backup file and then click ‘Download’ to extract its contents and be scanned by FoneDog Toolkit- iOS Data Recovery.
A pop-up screen will appear with a checklist of files you can recover. Choose Call History among the lists and then click ‘Next’ to continue.

Download iCloud Backup -- #2
FoneDog Toolkit- iOS Data Recovery will scan the selected files in the iCloud backup so it may take a while.
Once it had stopped, you can now see the display of your call histories on the left side while you can preview on the right.
You can set the desired folder location for all the recovered call logs. Choose those call histories you want to recover by simply marking them individually or you can recover them all.
A filter option is given if you want to see ‘deleted items’ only for better and faster recovery.
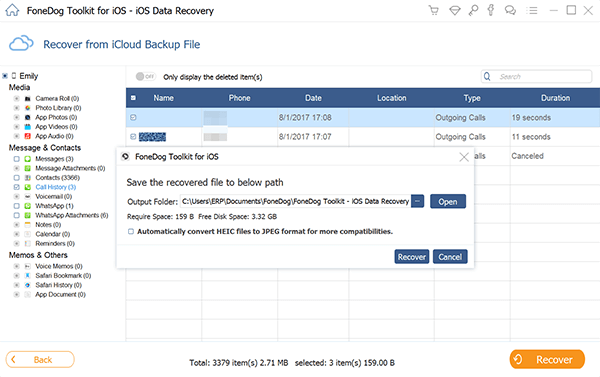
Restore Lost Call History from iCloud Backup -- #3
FoneDog Toolkit- iOS Data Recovery is the perfect partner for all iOS devices especially those running on iOS 11. The recovery process to get back call history after iOS 11 update is so user-friendly that it does not even require any help from experts.
This program also works even for those without any backup and those from iTunes and iCloud which makes it the world’s most trusted recovery software. Apart from call history, you can also recover contacts, messages, WhatsApp messages, photos, videos, and much more.
This software offers Free Trial version too so anyone can really experience how great FoneDog Toolkit- iOS Data Recovery is!
People Also ReadHow to Recover Deleted Call Log on iPhoneHow to Get Back Contact after iOS 11 update
Leave a Comment
Comment
iOS Data Recovery
3 Methods to recover your deleted data from iPhone or iPad.
Free Download Free DownloadHot Articles
/
INTERESTINGDULL
/
SIMPLEDIFFICULT
Thank you! Here' re your choices:
Excellent
Rating: 4.5 / 5 (based on 108 ratings)