

By Gina Barrow, Last updated: September 27, 2017
“Can I still recover WhatsApp conversations from iPhone? I mistakenly deleted the whole WhatsApp conversation I had with my boss. He sent me some important notes there and now I don’t have them. I am not sure if I had the backup for WhatsApp.”
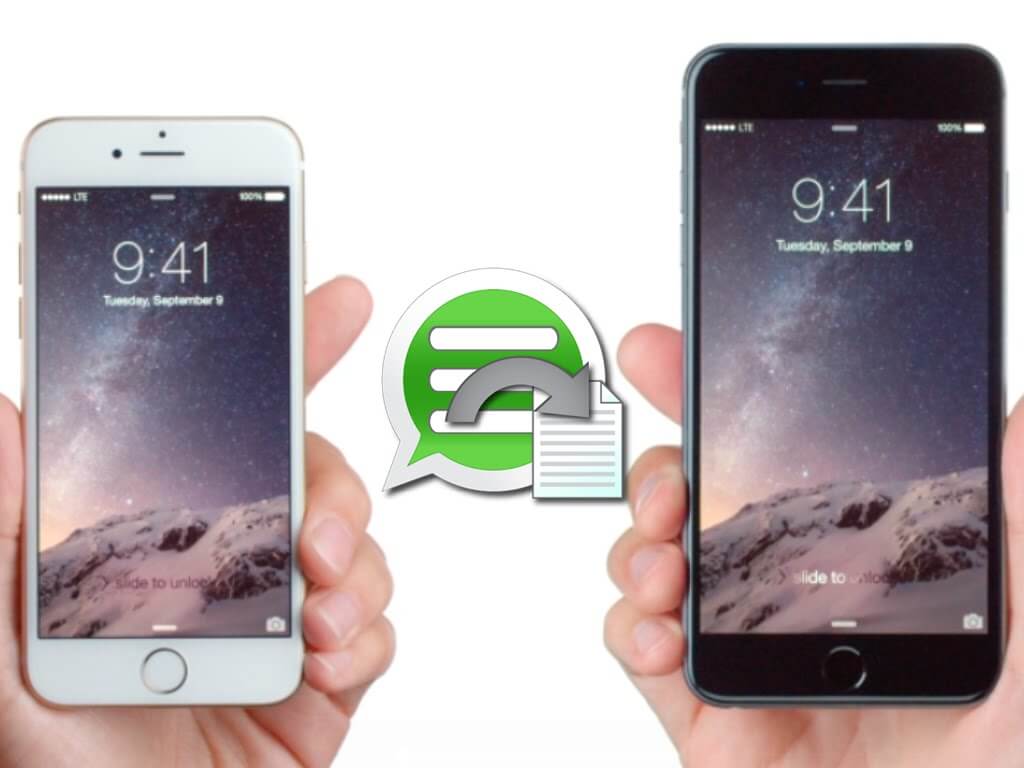
How to recover deleted WhatsApp conversations from iPhone
It is a common knowledge already that WhatsApp is the biggest and most popular instant messaging app after SMS or text messaging. It has gained global hit because of its cool features and user-friendliness. It has been used for various reasons like personal, business or group conversations. However, WhatsApp does not store our conversations in their servers because they provide end-to-end encryption to every message thread. So what will happen if you lose or delete your WhatsApp messages? There are plenty of things you can do in order to recover WhatsApp conversations from iPhone. In this article, you will discover different ways to recover WhatsApp conversations as well as different options to store your messages. Basic ways such as installing and uninstalling WhatsApp may help recover conversations but of course, it is better to use the trusted methods on how to keep copies and save WhatsApp conversations from your iPhone. Never allow data loss to hinder your full phone experience. Read through the complete guides on how to backup and recover WhatsApp conversations from iPhone.
Part 1. Recover WhatsApp Conversations from iPhone via iCloud BackupPart 2. Retrieve WhatsApp Chats from iPhone by EmailPart 3. Backup and Recover WhatsApp Talks to iTunesPart 4. Restore WhatsApp Conversations from iPhone with FoneDog Toolkit- iOS Data RecoveryPart 5. Video Guide: How to Retrieve Deleted WhatsApp Conversations from iPhonePart 6. Conclusions
iCloud offers backup options for all your WhatsApp conversations just like how it does on your iPhone. Since iCloud provides the easiest way to recover phone data you can as well trust this storage to store your WhatsApp conversations. WhatsApp has created a way to allow its users with iOS devices to keep backups of all their messages and attachments to iCloud since the rise of data loss has severely increased over the years. Now you are able to confidently use WhatsApp without the fear of accidentally deleting your messages and attachments. All you need to do is to set and create the iCloud backup and then you are good to go.
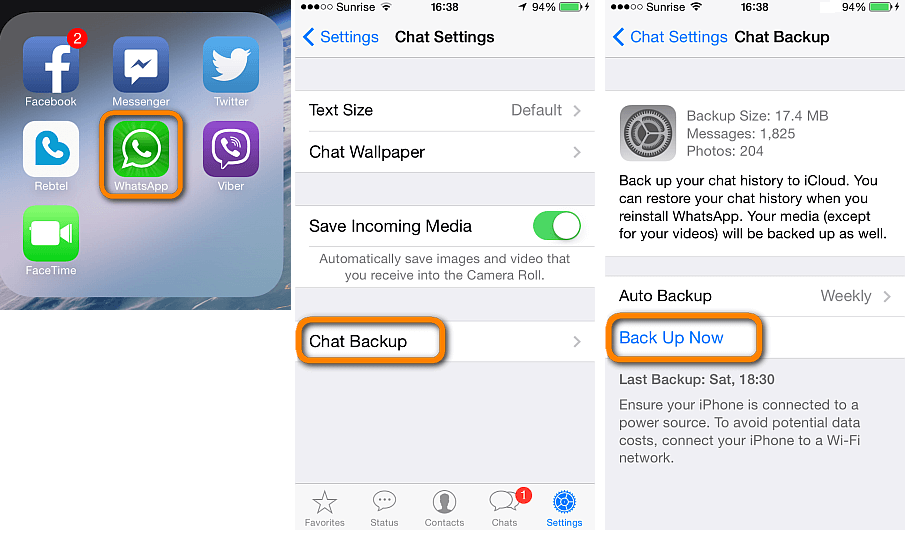
This is to enable manual iCloud backup, however, if you would like to set an automatic backup then you can tap Auto Backup and set the backup frequency based on your choice. All WhatsApp conversations and media will be backed up to iCloud wherein you can either include or exclude videos. Remember that videos may consume more space so consider this upon backing up to iCloud. If this is your first time to back up to iCloud then it may take a while depending on the total backup size and the speed of your internet connection.
In order to recover WhatsApp conversations from iPhone via iCloud, you need to do the following:
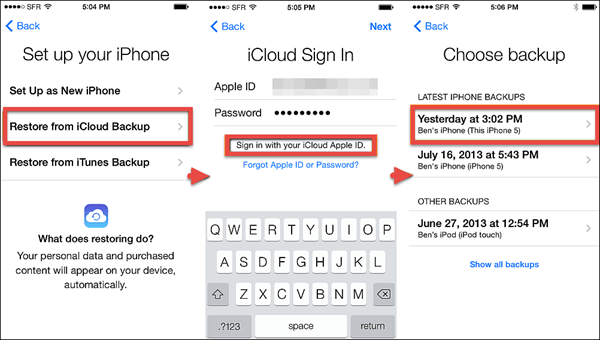
It is not highly recommended that you use cellular or mobile data when backing up your WhatsApp conversations to iCloud because it may incur unwanted overages on your postpaid account. It is better to perform the backup while connected over a wireless network. Another important requirement is that your iPhone must be running iOS 7 and higher to be able to use iCloud backup and with existing iCloud account. You may also register an iCloud account and enjoy free 5GB of cloud storage.
Another option to recover WhatsApp conversations from iPhone is to email your chat histories. This is by far the easiest way to get hold of your conversations. You need to send the conversation threads via email to either yourself or to another email recipient. First, you need to open WhatsApp on your iPhone and do the following:
Recover Email
All WhatsApp conversations will be organized as per time and date stamps and conversation thread.
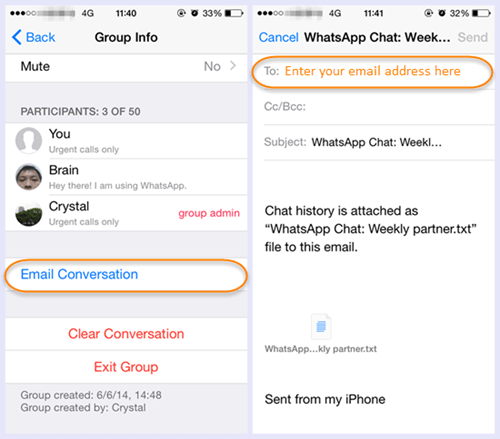
When you use iTunes as your primary backup source, it backs up all your apps and other phone settings including WhatsApp conversations. The process is the same as you normally backup your phone to iTunes. So if you recover WhatsApp conversations from iPhone, it should be the entire restoration of the iTunes backup file.
Backup to iTunes
Restore Backup from iTunes
Apart from all the options given, you can easily recover WhatsApp conversations from iPhone without all the complicated steps. If you notice whenever you restore from your iTunes or iCloud backup, you lose more data especially the current and existing ones. The thing is, you cannot just simply recover only the WhatsApp conversation but rather you need to apply the whole backup file. Isn't the hassle it? FoneDog Toolkit- iOS Data Recovery made the perfect solution for your WhatsApp recovery. It has been developed to provide ease and convenience for all iOS users especially to those without any technical skills. FoneDog Toolkit- iOS Data Recovery has three different methods to recover WhatsApp conversations from iPhone. Check them below:
Whenever we deleted or remove certain things on the iPhone such as WhatsApp conversations, contacts, messages, photos and much more; they don’t go away yet. They are still inside the iPhone’s internal memory and just hidden from the naked eyes. In order for us to see them back, we need to use third-party tools to perform the recovery. But remember, when you discovered that your WhatsApp conversations were gone and you have missed the allotted backups to restore, stop using the iPhone right away to avoid overwriting the data. You may keep the airplane mode on until you have finally recovered them.
Step1. Download FoneDog Toolkit- iOS Data Recovery on the computer and run the program
The first step is to make sure you have downloaded FoneDog Toolkit- iOS Data Recovery program and had successfully installed it on your computer. Launch the program right after and click on the first option: Recover from iOS Device on the left side panel.

Step2. Connect iPhone to the computer
Using an original USB cable, connect the iPhone to the computer and click ‘Start Scan’

Step3. Preview WhatsApp conversations
After the scanning, you can see the file categories on the left side of the screen. Go directly to WhatsApp Messages and Attachments and preview the missing conversations. You can recover them all or selectively choose only what you needed by clicking on their respective boxes. You will be asked to save them in a folder of your choice on the computer.

FoneDog Toolkit- iOS Data Recovery provides an easy way to recover WhatsApp conversations from iPhone using the iTunes backup. You can specifically recover WhatsApp conversations only without the need to apply the entire iTunes backup contents thus keeping your phone safe from further data loss.
Step1. Launch FoneDog Toolkit- iOS Data Recovery
If you have not yet downloaded FoneDog Toolkit- iOS Data Recovery, then do so. When it is ready, launch the program and click on the next recovery option which is to ‘Recover from iTunes backup file’. There is no need to connect the iPhone using a USB cable.

Step2. Choose iTunes backup
Now you can see the display of all the iTunes backup files wherein you can select the most recent backup and click on ‘Start Scan’ to begin the recovery process.

Step3. Preview and Recover WhatsApp Conversations
After the scanning, you can now see the recovered files from the iTunes Backup. Head over directly to “WhatsApp Messages and Attachments” and find the deleted conversations. Using the tick boxes provided, you can selectively restore those needed conversations only. Click on the ‘Recover’ button on the bottom of the screen to save them on your desired output folder on the computer.
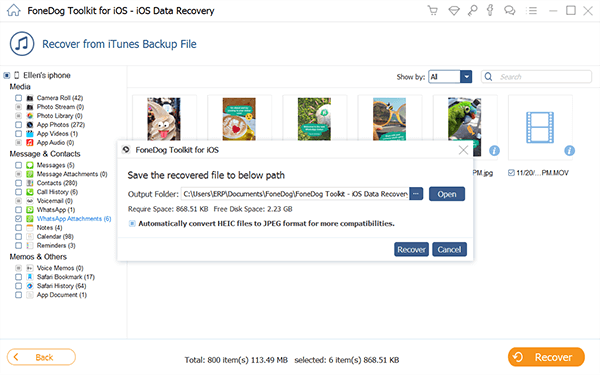
We all know that iCloud is the most convenient way to recover WhatsApp conversations from iPhone. With that, FoneDog Toolkit- iOS Data Recovery has also integrated your iCloud account in order to allow you to selectively recover WhatsApp messages only. Here’s how:
Step1. Open FoneDog Toolkit- iOS Data Recovery on your computer
First, you need to have FoneDog Toolkit- iOS Data Recovery opened on the computer. Click on the third recovery option which is ‘Recover from iCloud Backup File’

Step2. Sign in to your iCloud Account
Using the same account you have on your iPhone, log on to your iCloud account with the correct username and password. All credentials are not stored in the servers of FoneDog Toolkit- iOS Data Recovery for privacy protection so you don’t have to worry about it.

Step3. Choose desired iCloud Backup
Once logged in, you can now see the display of all the iCloud backups you did. Choose the most recent one and click on ‘Download’ to begin the extraction.

Step4. Download, Extract, Scan, Preview, and Recover
After the iCloud backup has been downloaded, FoneDog Toolkit- iOS Data Recovery will now extract the entire backup file and if you see a pop-up with all the files available for recovery choose WhatsApp messages for faster scanning and click ‘Next’. When the scanning stops, you can see the display of all the WhatsApp conversations you had and you can not recover them all or selectively choose only those you wanted. Select the output folder and click on ‘Recover’ to save them.
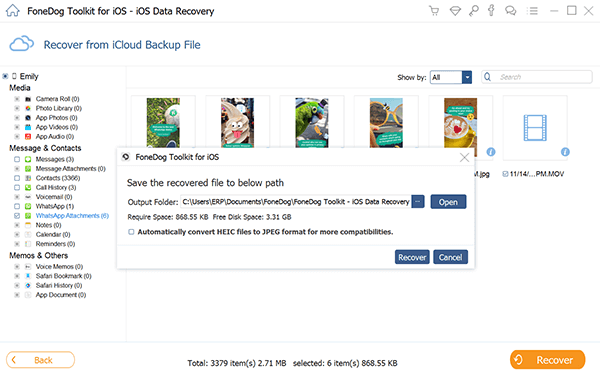
The steps to recover WhatsApp conversations from iPhone using FoneDog Toolkit- iOS Data Recovery are so easy. You can download the free trial version of this program to test and see for yourself. FoneDog Toolkit- iOS Data Recovery has three recovery options you can rely on: ‘Recover from iOS device’, ‘Recover from iTunes backup’, and ‘Recover from iCloud backup’. FoneDog Toolkit- iOS Data Recovery can recover other files such as contacts, call logs, Photos, WhatsApp Messages, Safari's bookmarks, Messages, Videos and much more. It has been the most trusted recovery software in the market with millions of users globally. FoneDog Toolkit - iOS Data Recovery works with all iOS devices like iPhone and iPad and is compatible even with the latest iOS 10. But of course, backups are always necessary so never take them for granted. Find which backup suits your phone usage whether via iTunes or iCloud and choose which one will really take care of your data based on your needs. Say goodbye to data loss!
People Also ReadRecover Your Facebook MessagesHow to Restore the Old Kik Messages
Leave a Comment
Comment
iOS Data Recovery
3 Methods to recover your deleted data from iPhone or iPad.
Free Download Free DownloadHot Articles
/
INTERESTINGDULL
/
SIMPLEDIFFICULT
Thank you! Here' re your choices:
Excellent
Rating: 4.6 / 5 (based on 87 ratings)