

By Vernon Roderick, Last updated: May 2, 2017
Problem: “I have an iPhone 6 for about 3 years already but it still works perfectly well. I’m fond of using it for shooting short videos that I usually import to my Mac backup and then remove them from my iPhone. Unfortunately, there’s a video which I took yesterday that I haven’t imported to my Mac but is now disappeared. I think I might have deleted it by mistake, can I get a deleted video back on my iPhone?”
Videos lost on iPhone? How to recover deleted videos from iPhone 11/X/8/7/6? We have updated all solutions. Keep Reading!
Why We Have the Issues of Deleted Video from iPhone?Why We Need to Restore Lost Videos from iPhone?#1. Recover Deleted Videos from iPhone "Recently Deleted" Album#2. Recover Deleted Videos from iPhone without Backups#3. Restore Deleted Videos from iTunes Backup#4. Retrieve Deleted Videos from iCloud BackupVideo Guide: Selectively Recover Deleted Videos from iPhone
Most of us love to take photos and shoot videos with our handy iPhones just like the person above. But why we have deleted videos from our iPhones? Here are some common reasons that may cause loss of your iPhone videos:
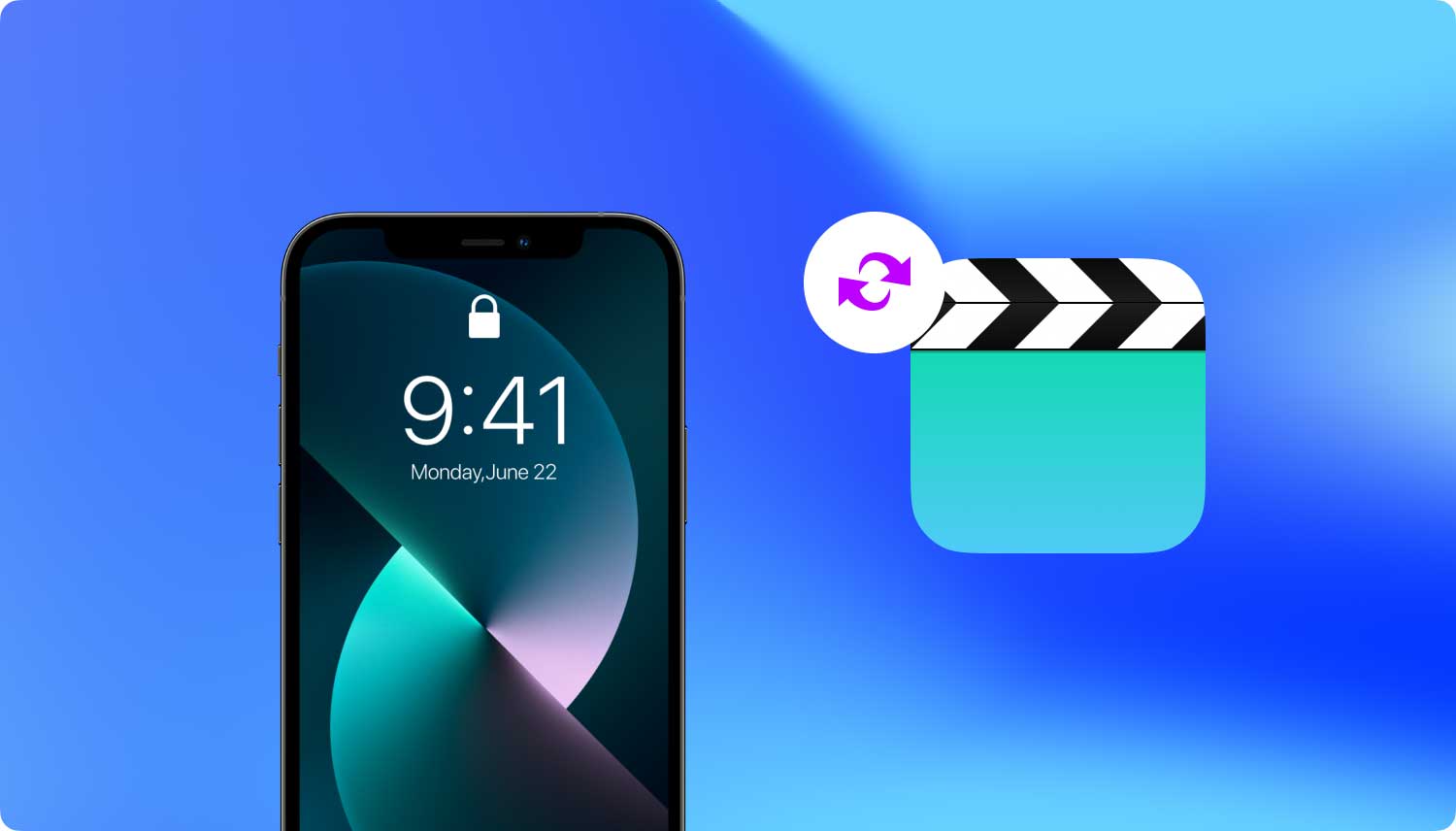
We have millions of precious moments at our fingertips yet our appetites for more are endless. We want to capture and record all of them that seems to be impossible.
However, with technology advancement, we can almost have every moment recorded. With the rise of smartphones, recording life moments has become much simpler and convenient. More especially if you have an iPhone which is now capable of taking 4 thousand high-resolution videos.
It is also equipped with a high megapixel built-in camera and fantastic retina display. If you have this same device, I’m sure you have plenty of valuable videos stored in it. That’s why it’s so devastating when you had deleted videos, even a single one.
One of the easiest ways to recover deleted videos from iPhone to recover the videos from "Recently Deleted" in Photos app. This "Recently Deleted" not only help recover the deleted photos within 30 days, but could retrieve deleted videos from iPhone 11/X/SE/8/7/6 as well. Here is the step-by-step guide on the iPhone videos recovery below:
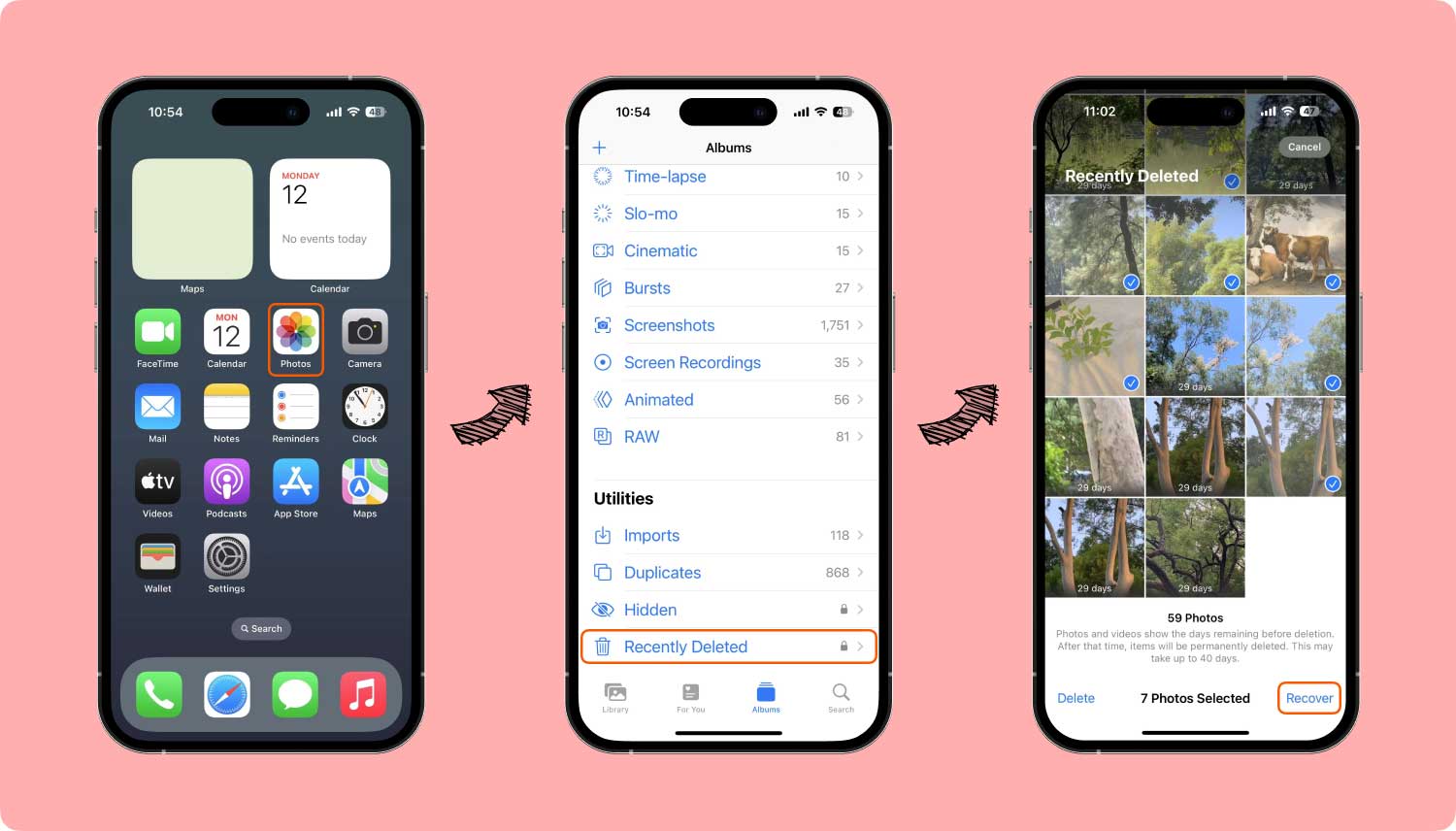
*This method can be also appied to how to recover deleted screen recording, how to recover edited video on iphone and how to recover deleted videos from ipad.
You are perhaps aware that there are two kinds of videos that we can store on our iPhones. There are also different ways of recovering each type.
There are good reasons why FoneDog toolkit - iOS data recovery is considered the best solution for your problem of how to recover deleted video from iPhone.
FoneDog toolkit - iOS Data Recovery is fully compatible with all models of iPhone, iPad and iPod touch. So whatever is your iPhone model don’t hesitate to try it. Lastly, this software is read-only which means your iPhone is completely safe and secure. It won’t harm, in any way, your device or your backup files.
iOS Data Recovery
Recover photos, videos, contacts, messages, call logs, WhatsApp data, and more.
Recover data from iPhone, iTunes and iCloud.
Compatible with latest iPhone 11, iPhone 11 pro and the latest iOS 13.
Free Download
Free Download

Is there a way to recover deleted videos on iPhone without backup? Yes, sure!
Now that you learn all about the features of FoneDog toolkit, you can move on to the detailed and easy steps for each solution on how to recover iPhone videos without backups:
Install and launch FoneDog toolkit on your computer. Connect your iPhone to your computer by using a USB cable. Select the option “Recover from iOS Device”.
Notes: Supposedly, before running FoneDog you had downloaded the latest version of iTunes. But don’t launch iTunes when running FoneDog toolkit to avoid the automatic sync.
So I suggest that you disable first the automatically syncing in iTunes by following these few steps: launch iTunes > Preferences > Devices, then simply check “Prevent iPods, iPhones, and iPads from syncing automatically”.

Among all the types of data, select the file type "App Video" to scan, then click "Start Scan" button for FoneDog to scan your iPhone.
But it’s also good to know that both deleted and existing data on your iPhone can be recovered. You can simply filter out which data you want, in this case, your deleted videos, by swiping the option “Only display the deleted items” to ON.
The scan process may take few minutes depending on the amount of data on your iPhone.
Tips: During the process, if you already see the data you are looking for, you can click the “Pause” button to stop the scan.

Once the scan is completed, you can now preview the found data generated by FoneDog. Among the scanned deleted videos, you can easily select either some or all the videos you want to recover.
Just put a checkmark in the box of the videos to select them. Then click the “Recover” button at the bottom right of the window.
The recovered deleted videos will be saved to your computer by default which you can export to your iPhone.
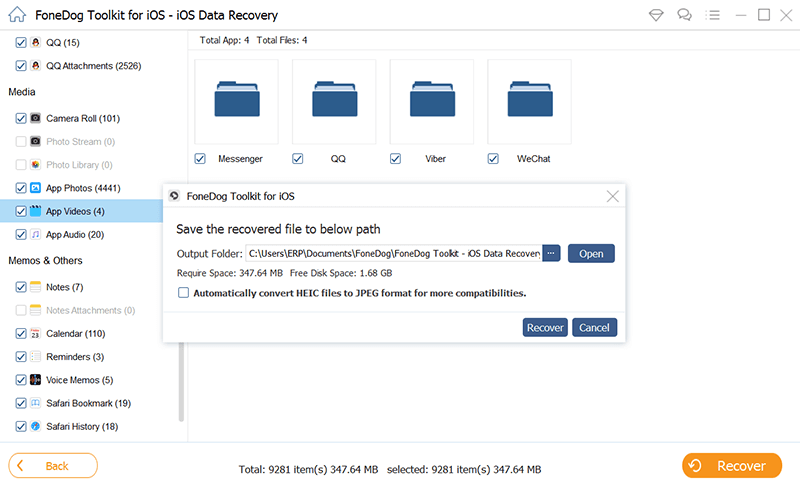
In this case, you should have backed up the deleted videos on your iPhone in iTunes. If so, then we can try to recover them by undergoing the following steps:
Launch FoneDog program.Then select “Recover from iTunes Backup File”. After which the iTunes backup recovery tool will detect all iTunes backup files. You can choose the deleted videos on your iPhone and can confirm it according to the date it was created.
Note: The number of backup files you’ll get depends on how many Apple devices you have synced with iTunes before.

Once you’ve already selected all the deleted videos for recovery, just click “Start Scan >”.
It might take few minutes to extract them from iTunes backup file. Just wait for it to complete.
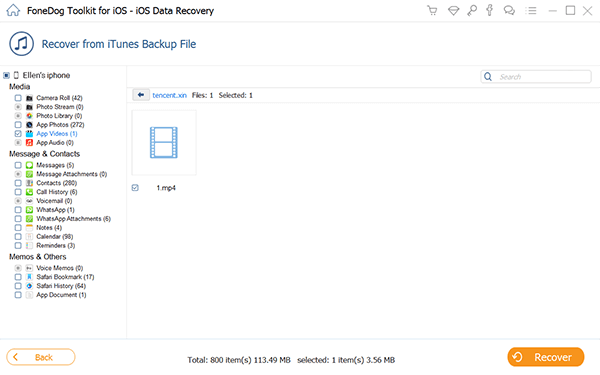
After the scan is over, all backup content will be displayed in which you can preview them one by one.
You can then selectively check the videos which are in mp4 format and click on “Recover” button. You now have them saved to your computer.
Note: There is a search box in the result window after the scan process where you can type in the name or title of the videos or any file you want to recover.
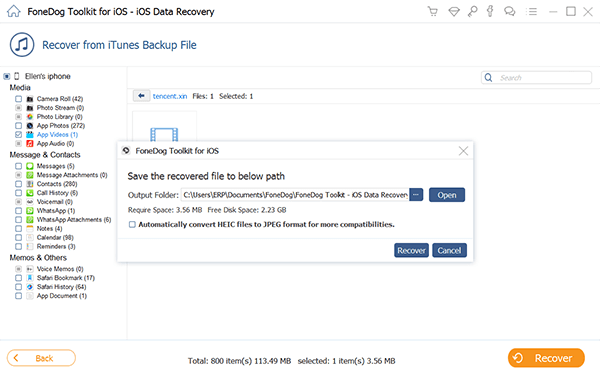
How do I retrieve deleted videos from iCould? With this last solution, you must have backed up your data via iCloud auto backup. In this way, you can still retrieve those deleted videos from iCloud backup. Simply follow the steps below.
Run FoneDog toolkit, and select the mode “Recover from iCloud Backup Files”.
After which a new window same as below will appear asking you to log in. Key in your iCloud account and password to continue.
Don’t hesitate to give that personal information because FoneDog provides 100% security. It won’t keep any record of your Apple account while using its programs.

Once you are logged in, the program will show all iCloud backup files in your account. Choose the one that you want to recover and click on the “Download” button.
Note: There will be a pop-up window same as below where you can choose only the videos or any files you want to reduce the time of downloading the iCloud backup files.
After the download is done, you can now scan the iCloud content by clicking on the “Scan” button. The process will take about few minutes to finish. Just wait for some time until it’s done.

When the scan is complete, you can preview the videos in the categories of Camera Roll and App videos.
Tick the ones you want and click on either “Recover” button if you have your iPhone connected to your computer. It depends on where you want them saved.
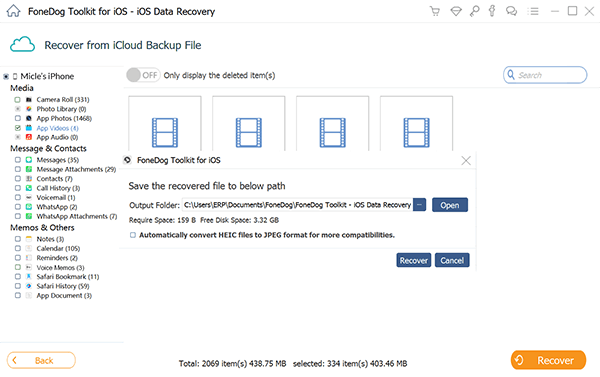
People Also Read:
It’s now clear that recovering deleted videos from your iPhone is very possible with FoneDog toolkit - iOS Data Recovery. Better yet, it provides three options for you to choose from, whichever is highly applicable to your case.
If you haven’t done any backup in either iTunes or iCloud, you can do the recovery direct from your iPhone. However, it is still very useful if you do a regular backup of your files. Every time you shoot videos with your iPhone, backup them immediately on your computer, on your iTunes account, or iCloud.
But if you had lost any videos on your iPhone before you perform the backup, just remember that FoneDog will be more than willing to help you in getting them back. Remember also that FoneDog toolkit can retrieve not just your precious deleted videos, but a whole lot more of files in your iPhone.
iOS Data Recovery
Recover photos, videos, contacts, messages, call logs, WhatsApp data, and more.
Recover data from iPhone, iTunes and iCloud.
Compatible with latest iPhone 11, iPhone 11 pro and the latest iOS 13.
Free Download
Free Download

Leave a Comment
Comment
iOS Data Recovery
3 Methods to recover your deleted data from iPhone or iPad.
Free Download Free DownloadHot Articles
/
INTERESTINGDULL
/
SIMPLEDIFFICULT
Thank you! Here' re your choices:
Excellent
Rating: 4.6 / 5 (based on 93 ratings)