

By Gina Barrow, Last updated: September 14, 2017
" Can I retrieve deleted videos on iPad? I was scrolling through my gallery and found out that I have saved some videos twice. While deleting the copies, I mistakenly deleted some important videos that are not duplicates. "
iPad gives a compact digital experience to all iOS users especially to those who are always on the go. With the combined features of iPhone and Mac, iPads are now becoming the next best-used tablets.
However, iPads are not free from data loss. There is a large number of data loss cases reported from iPad users wherein they were unable to recover their files because they were not aware of other possible options. A free iPad data recovery will help you solve this.
In this article, you will learn the various recovery methods that can be done on the iPad once you have accidentally or intentionally deleted videos and other files.
Having spent some years coding software for iOS devices, we have created a powerful tool to prevent iOS users from losing data.
Here is a tip for you: Download FoneDog iOS Data Recovery to easily recover deleted videos from iPad with or without backups. For you to try your best to recover them manually, we have also collected some common solutions below.
iOS Data Recovery
Recover photos, videos, contacts, messages, call logs, WhatsApp data, and more.
Recover data from iPhone, iTunes and iCloud.
Compatible with latest iPhone and iOS.
Free Download
Free Download

Part 1. Recover from Recently Deleted Folder, iTunes, and iCloud BackupsPart 2. How to Recover Permanently Deleted Video from iPad without BackupPart 3. Retrieve Deleted Videos from iPad from iTunes BackupPart 4. Restore Deleted Videos from iPad with iCloud BackupPart 5. Video Guide: How to Extract Removed Videos from iPad?Part 6. Conclusions
There are two storage options for videos on iPad, one for those you downloaded or bought from the iTunes store and two, for the videos you created using the built-in camera so there should be plenty of ways to recover deleted videos from iPad in the case.
Since iPad works similar to a Mac, its functions are almost quite the same but in a more compact manner. If you accidentally deleted videos that you have purchased from the iTunes store then you are also able to recover them easily.
Here's how to recover deleted videos from the iTunes Store step by step:
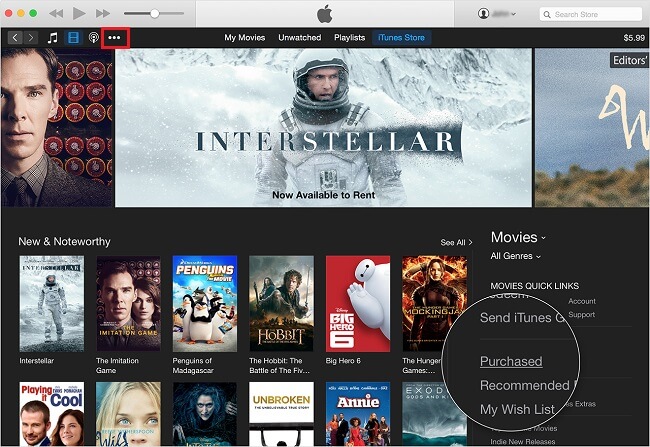
Retrieve Deleted Videos which You Purchased from iTunes
You can now see all the videos that you purchased from iTunes store. Another free way to recover deleted videos from iPad is by going to your Recently Deleted folder.
How to Recover Lost Voice Memos from iPhone
The most immediate way to recover voice memos is to use third party recovery software. You can easily recover voice memos even without any backup. All you need is to find the best software solution that will protect your privacy, secure your iPhone and give you guaranteed results. FoneDog iOS Data Recovery is a reliable software solution specially developed for cases like this.
-- FoneDog -- Recover Lost Voice Memos from iPhone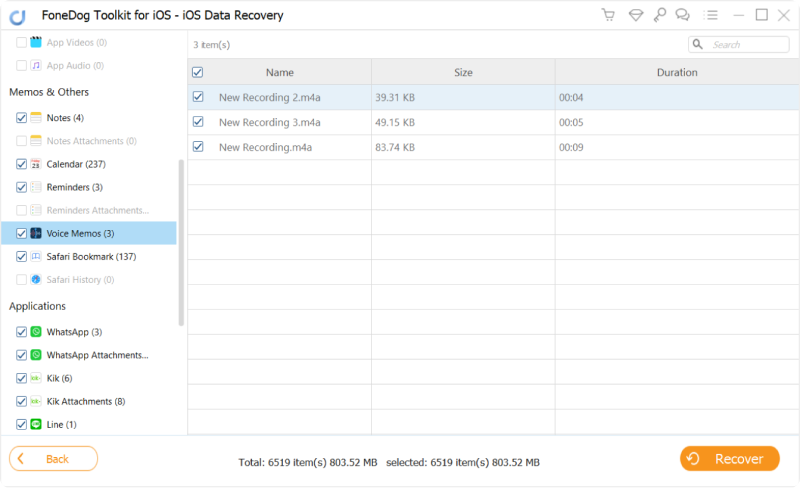
With the launch of the iOS 8, it has included the feature "Recently Deleted" folder to answer the never-ending questions about how to undelete photos and videos from the camera roll or Photos app on the iPhone and iPad.
Since photos and videos are the main culprits for taking up too much space, the media files stored in the Recently Deleted folder are kept only for 30 days. They are automatically deleted forever after the said time frame. You may also permanently delete videos and photos from the Recently Deleted folder if you need more space on your device and you cannot wait for the 30 days period.
To recover deleted videos from iPad using the Recently Deleted folder, follow these:
To permanently delete photos and videos from Recently Deleted Folder:
You can also recover deleted videos from iPad using your backups like iTunes or iCloud however you will need to restore the entire backup files which may delete the current apps and other data stored on the iPad. If it is necessary, you can follow these steps:
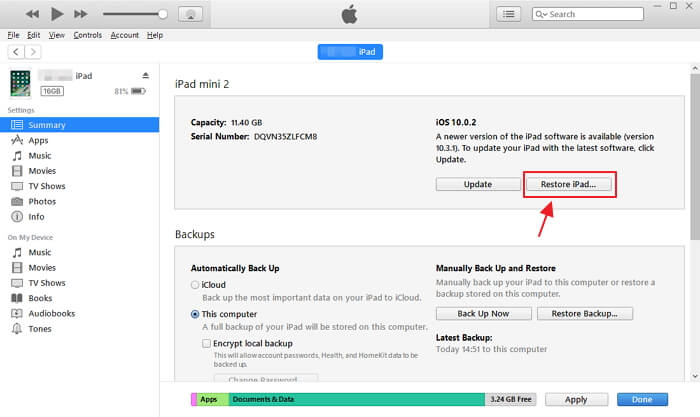
Restore deleted videos by iTunes
In order to restore via iCloud, you might need to erase all contents and settings from the iPad.
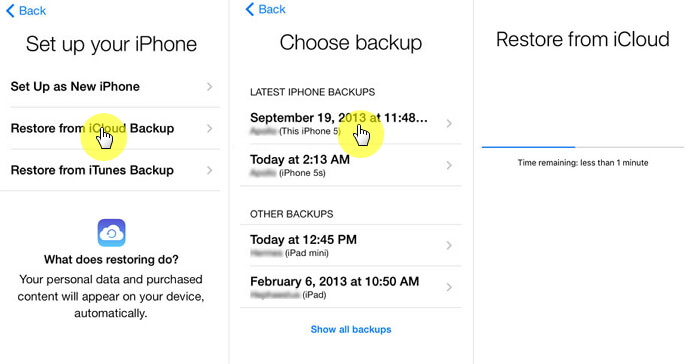
Recover deleted videos by iCloud
However, if you are looking to recover only the videos and do not need to apply the entire backup then you can consider using third party tools to recover deleted videos from iPad. FoneDog Toolkit - iOS Data Recovery is a complete recovery program that allows the selective restore from iTunes and iCloud backups. It also provides recovery straight from the device itself even without any backups. FoneDog Toolkit- iOS Data Recovery has the following key features:
To use FoneDog Toolkit- iOS Data Recovery to recover deleted videos from iPad, check out these steps:
FoneDog Toolkit- iOS Data Recovery has been the top most trusted and reliable software in the market today. This program also offers 30 days Free Trial if you would like to test its features. Find out how this program can help you recover deleted videos from iPad.
The iPad is designed with retina display camera which makes it a perfect on-the-go partner to take videos with. This is why a lot of iOS users are using their iPads to capture great moments. But of course, it isn’t every day that we take backups with all the files and videos we create on the device and sometimes it can be very frustrating to learn that you mistakenly deleted them. What’s worse is that you might have missed restoring them after the grace period from the Recently Deleted folder.
FoneDog Toolkit- iOS Data Recovery made a solution for these kinds of events. You are now able to recover deleted videos from iPad directly as long as you have not overwritten the files. When the videos are deleted, they are transferred into a hidden space inside the device memory wherein you need to use third party tools to scan and get them back. However, you have to make sure that you stop using the iPad to avoid replacing the videos with the new ones.
Using your computer (Windows or Mac), download the program FoneDog Toolkit- iOS Data Recovery and install it by following its onscreen instructions. After complete installation, launch FoneDog Toolkit- iOS Data Recovery and click "Recover from iOS Device" option on the left side menu.

Using a USB cable, connect the iPad to the computer and wait until the program detects and establishes the connection; once done, click on "Start Scan" to begin the data recovery.

Connect iPad to A Computer--Step 2
The scanning may take a while depending on the total load of data stored on your iPad. When all the scanned items are displayed, you can now preview one by one to find the deleted videos you were looking for. You can find the file categories on the left side panel while the preview on the right.
You can also filter the search display by turning on the toggle bar for "display deleted items only". If you would like to restore them all, you can click "select all" or you can restore selectively by ticking only on the boxes you desire to recover. Afterwards, click the "Recover" button to save them all to a folder located on your computer. You will be asked for the output file location so you can easily navigate and gain access to the recovered items.

Preview and Recover Deleted Videos Back from iPad--Step 3
That's it! It is so easy to recover deleted videos from iPad directly. There are no other complex methods to perform.
The second recovery option offered by FoneDog Toolkit- iOS Data Recovery is "Recover from iTunes Backup". This kind of recovery allows you to restore iTunes backup without the need to apply the entire backup file. You can only recover those videos by selectively choosing them.
Remember that when you want to recover deleted videos from iPad, you need to stop syncing the device to iTunes because when it is updated, all the videos might be permanently gone. Here’s how to recover from iTunes using FoneDog Toolkit- iOS Data Recovery:
Launch FoneDog Toolkit- iOS Data Recovery and click on the second option on the left side menu "Recover from iTunes backup".

Launch FoneDog Toolkit- iOS Data Recovery--Step 1
Next, you need to choose the recent iTunes backup file to be downloaded and extracted. Click "Start Scan" to begin.
Related Tutorial:
How to View Deleted Photos on iTunes Backup?
How to Selectively Restore iTunes Backup Contents to iPhone 7

Choose iTunes Backup for Scanning--Step 2
After the scanning is finished, you can now see the preview display of all deleted videos that were backed up from iTunes by choosing the right category from the left panel. You can go over each of them and selectively recover deleted videos. You may use the search box to type and find the file names for faster process. The same process applies that you can tick on the desired items for selective restore or you can do multiple recoveries. Click the "Recover" button at the bottom of the screen to save the videos on your computer.
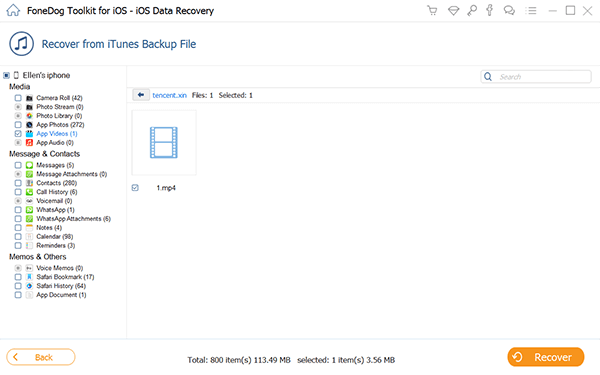
Preview and Recover Videos from iPad--Step 3
Using FoneDog Toolkit- iOS Data Recovery, you don’t have to stress yourself about restoring the whole backup contents. You will have the freedom to choose only the videos without losing further files.
The last effective recovery method offered by FoneDog Toolkit- iOS Data Recovery is via iCloud. Unlike iTunes, iCloud can be done automatically as long as you are connected to a wireless network. This type of storage is more popular among iOS users because of its convenience and ease of use.
However, you are not able to restore videos only from the iCloud just like iTunes. You will need to reset the iPad and extract the entire backup contents. Good thing FoneDog Toolkit- iOS Data Recovery has found a way to integrate iCloud into their software to allow users to selectively recover specific files only. Simply follow these steps:
On your computer launch FoneDog Toolkit- iOS Data Recovery and click on the third recovery option from the left side menu "Recover from iCloud Backup". If you have enabled the two-step authentication on your iPad then you need to disable them first before doing the recovery.
Completed Guide:
How to Download Deleted Videos from iCloud

Launch FoneDog Toolkit--Step 1
You will need to log on to iCloud account on the next screen. Make sure you are using the same exact iCloud details on your iPad.aph

Log in to iCloud Account--Step 2
After logging in, you will see the display of all the backups made by iCloud. Choose the most recent one and click on "Download" so that FoneDog Toolkit- iOS Data Recovery can extract the backup contents.
Also Read:
How to Retrieve Photos from iCloud
Best Guide: How to Selectively Retrieve iCloud Backup Contents to Your New iPhone 7
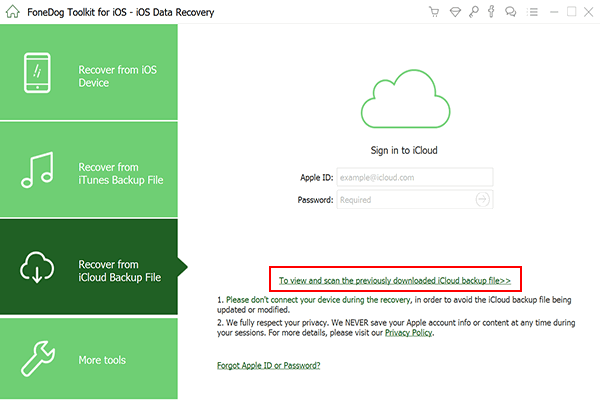
Download Backup Files from iCloud--Step 3
After the scanning, downloading and extracting, FoneDog Toolkit- iOS Data Recovery will now display all the items found inside the iCloud backup. You can go to Media category and head over to your videos so that you can confirm and recover all the deleted videos you were searching for. You can tick the boxes beside each item for selective recovery or you can select all. The videos will be saved in a folder on your computer based on the output location you have set.There is no room for data loss when you use FoneDog Toolkit- iOS Data Recovery, Recover from iCloud Backup.
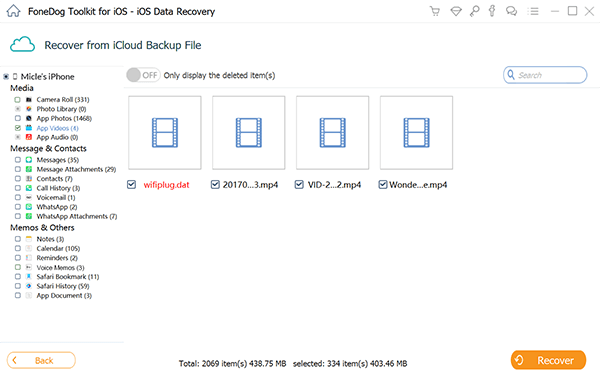
Preview and Recover Deleted Videos from iPad--Step 4
People Also ReadDownload Backup Photos from iCloud to PCGet Back Your Deleted Reminders on iPhone via iCloud
There are no other better ways to recover deleted videos from iPad than to use FoneDog Toolkit- iOS Data Recovery. Not only that it covers all the three effective recoveries but it gives users the skills to perform recovery without the need for any technical backgrounds. Of course, backups are still the best resort during data loss but FoneDog Toolkit iOS Data Recovery makes it extra easy.
Leave a Comment
Comment
iOS Data Recovery
3 Methods to recover your deleted data from iPhone or iPad.
Free Download Free DownloadHot Articles
/
INTERESTINGDULL
/
SIMPLEDIFFICULT
Thank you! Here' re your choices:
Excellent
Rating: 4.6 / 5 (based on 61 ratings)