

By Gina Barrow, Last updated: September 22, 2017
“My photos disappeared after I updated to the latest iOS 11. How do I recover lost photos after iOS 11 update?”
IOS 11 was released publicly September 19 in 2017 and everyone was so excited to get into this trend. As quoted by far the most “ambitious” Apple update, iOS 11 is packed with great features and functions.
However, there are also ongoing cases of data loss reported after the said update. In this article, you will get to know more about iOS 11 by discovering its new features and learning how to recover lost photos after iOS 11 update.
Part 1. Eleven Notable Features of iOS 11Part 2. Guide: Quickly Recover Lost Photos after iOS 11 UpdatePart 3. Restore Lost Photos after iOS 11 update via iTunes BackupPart 4. Retrieve Lost Photos after iOS 11 update via iCloudVideo Guide: Selectively Recover Lost Photos after iOS 11 UpdatePart 5. Conclusions
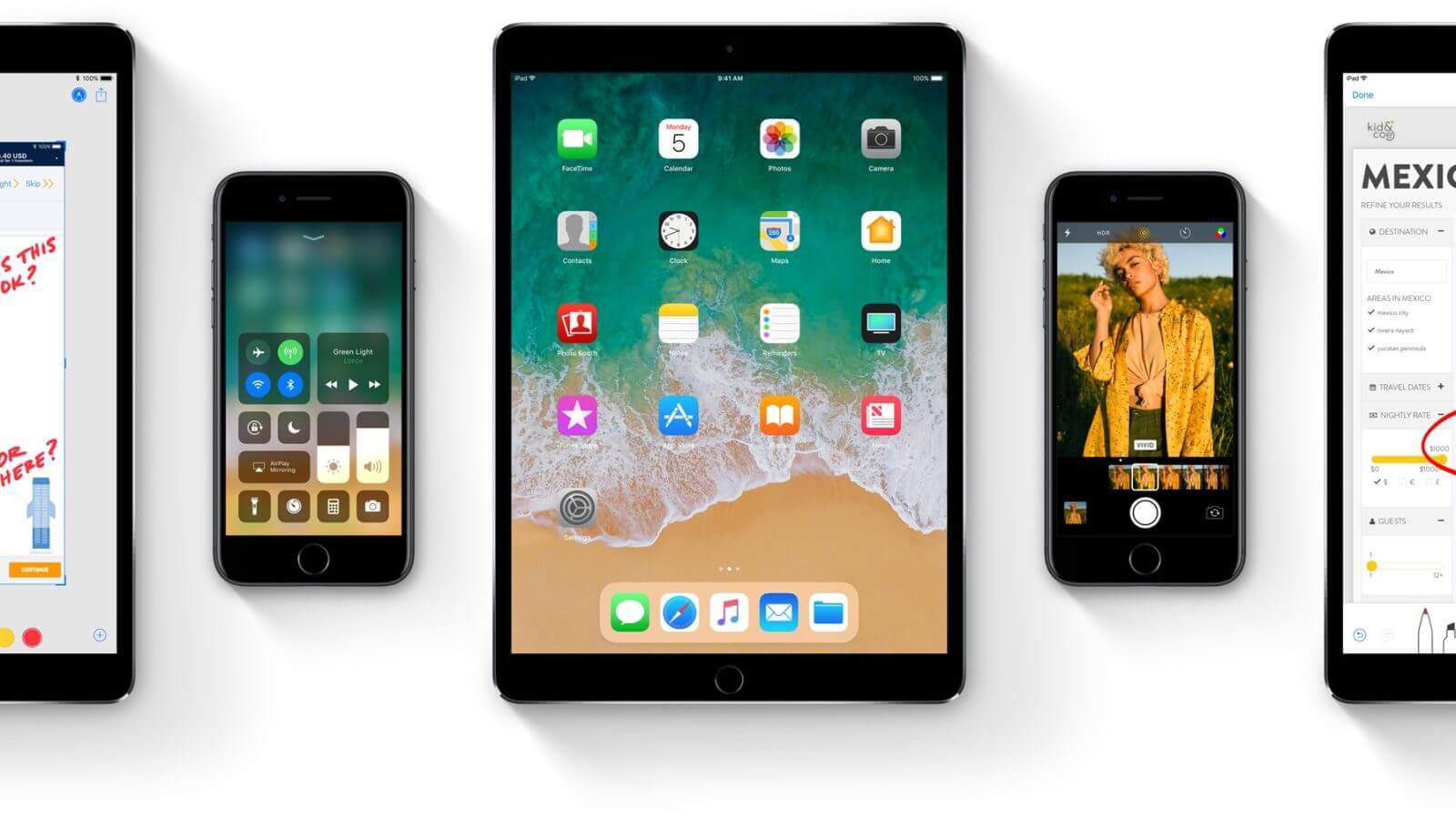 New Features on iOS 11
New Features on iOS 11
Even during the beta release of iOS 11, users have been downright curious and intrigued with this update. Developers and ordinary iOS lovers have already experienced first-hand all the cool and fun features of the most awaited iOS update.
Here are 11 notable features of iOS 11 that will really keep you wanting more:
1. Control Center – Now you can get more out of your control center because it is now giving you the freedom to customize what you really want. There is no need for you to swipe around since everything can fit on a single screen.
2. Siri- If you feel uncomfortable talking to Siri before then you can talk by typing. To enable it, go to Settings> General> Accessibility> Siri> Type to Siri and a keyboard will appear so you can type in your concerns.
Siri has become fluent in different languages as well as Spanish, Mandarin Chinese, Italian, and French.
3. Keyboard- With the all-new iOS 11, you can definitely type faster while multitasking. You can even type using one hand only.
You can enable one hand typing while holding paper works on the other hand by simply touching and holding down the emoji or globe key and tap on one-hand typing.
4. Wi-Fi –wireless sharing has just gotten better with the new iOS 11. If you and your friends hang-out together and both of you are using iOS 11 and then one of you is connected to a Wi-Fi then your friend will get a pop-up to share the Wi-Fi password with you.
Simply agree with the pop-up message and in no time both of you will enjoy wireless connection effortlessly.
5. Camera- The camera has been integrated with more functional design and features like QR scanning, live photo editing, and even live photos on FaceTime.
6. Smart Storage- If you had issues with space before well you can take advantage of iOS 11’s Smart Storage. These will auto-delete apps that were used less and offer recommendations for space saving. You can customize it by going to Settings>General>iPhone>Storage.
7. Drag & Drop- This feature is more convenient for iPad but is also compatible with iPhones. You can now save time attaching documents in emails by simply dragging and dropping the desired files.
8. SOS – Getting SOS is faster with the new iOS 11 phone function. By simply tapping on the Power/Sleep/Wake button for five (5) times the SOS will be enabled and dial 911 emergency.
9. Maps- You can enjoy more maps viewing with the new Flyover mode of iOS 11. It will be closer to reality with AR –inspired and 3D option functionalities. You can freely move around even zoom it one-handed.
10. Safari- More privacy is offered in Safari browsing with its Auto-fill password option and by disabling the cross-site trackers. You can also check your flight status on Safari with the new iOS 11 updates.
11. ICloud Battery Saver- If you had an issue with iCloud photo syncing before then with the new iOS 11 update, the photo syncing automatically pauses if the battery is getting low.
IOS 11 update is now available to the following devices:
 Recover Lost Photos from iPhone after iOS 11 Update
Recover Lost Photos from iPhone after iOS 11 Update
If you are decided to try these features of iOS 11 then head over to Settings > General > Software Update and already available. Some may also receive an OTA (Over the Air) update
But of course, amidst these cool and amazing features promised by the new iOS 11, there are severe cases of data loss that were reported. This is primarily because the user may have forgotten to back up their phone data before the said update, due to too much excitement.
If you have been affected by this data loss, then this article is for you. FoneDog Toolkit- iOS Data Recovery can help you recover lost photos after the iOS 11 update and even other files like contacts, videos, messages, call logs and much more. Find out below.
After you have successfully updated your iPhone to the latest iOS 11, you might be shocked to learn that your photos were gone. Sadly, not all good things are included in this recent update but as well some nasty data loss.
It can only get worse if you have not backed up your phone prior to updating to iOS 11. FoneDog Toolkit- iOS Data Recovery already anticipated this event so you can have a fallback when things fail.
Now you can easily recover lost photos after iOS 11 update using FoneDog Toolkit- iOS Data Recovery without the need of an expert. This third party tool was developed to cater the needs of more and more iOS users worldwide to retrieve their lost and deleted data using a click-through orientation and user-friendly interface.
FoneDog Toolkit- iOS Data Recovery has three effective ways to recover deleted or lost data:

FoneDog Toolkit- iOS Data Recovery has the following key features that you can be sure of:
Free Download for you to try to recover lost photos after ios 11 update. Click on Download button now.
To learn how to use FoneDog Toolkit- iOS Data Recovery, refer to the guides below:
First, you must need to download FoneDog Toolkit- iOS Data Recovery on your computer and then complete the installation process by referring to the onscreen prompts.
Run the program right after to begin the recovery process. Click the first recovery option on the left side: Recover from iOS Device to continue.

Download and Install FoneDog - iOS Data Recovery-- Step1
Using an original USB cable, plug in the device to the computer, wait until it is automatically detected and then click on Start Scan to continue.

Start Scan -- Step2
After the scanning is finished, you can now see the display of all the recovered photos on the right side of the screen while all the other categories like contacts, messages, call logs, etc… will be on the left side portion.
You can preview the lost photos one by one and selectively recover them by clicking on the boxes beside the pictures. You can set the folder location output on your computer.

Recover Missing Photos after iOS 11 Upgrade -- Step3
The second way to recover lost photos after iOS 11 update in FoneDog Toolkit- iOS Data Recovery is via iTunes backup file. Here’s how:
Open FoneDog Toolkit- iOS Data Recovery on your computer to begin the recovery. Click on the second option: Recover from iTunes Backup File to continue.
Make sure you are using the same computer with your iTunes installed.

Launch FoneDog - iOS Data Recovery -- Step1
Automatically, your iTunes backup files will display on the screen. Click on the desired backup file and click Start scan > to continue.

Select iTunes Backup -- Step2
All the iTunes backup contents will be scanned, downloaded and extracted by FoneDog Toolkit- iOS Data Recovery.
It will display on your screen in a categorical manner where you can preview on each item on the right side.
Just like the first option, you can tick on those photos you only needed and click the Recover button to save them all in a folder of your choice.

Restore Lost Pictures from iTunes -- Step3
The last and final way to recover lost photos after iOS 11 update is via iCloud using FoneDog Toolkit- iOS Data Recovery. ICloud is the easiest and fastest way to create and save backups as well as restoring them.
However, you are not allowed to selectively choose only those you require that is why FoneDog Toolkit- iOS Data Recovery integrated your iCloud account to allow you to specifically restore needed files only without losing your current or existing phone data.
To learn how to use this option, follow these:
On your computer, open FoneDog Toolkit- iOS Data Recovery and click on the third recovery option: Recover from iCloud Backup file and log on to your iCloud account.
Make sure you are using the same details with your phone. FoneDog Toolkit- iOS Data Recovery does not store any login details as per privacy policy so you are confident that your details are secured.

Login iCloud -- Step1
After you have logged in, you will see the lists of all iCloud backup files you have made including the date and time stamps.
Choose the most recent one and click on ‘Download’.

Download iCloud Backup File -- Step2
There will be a pop-up screen wherein you will be asked to choose the files you want to recover.
Since we want to recover lost photos after iOS 11 update, then choose Media and tick the boxes for photos, camera roll, photo library, and app photos.

Select Photos for Recovery -- Step3
FoneDog Toolkit- iOS Data Recovery will download, extract and scan the iCloud backup contents.
After a while, all the desired files will be recovered on the left side as per category.
You can preview each of the items on the right side to verify if the lost photos were really recovered and then you can recover them all or only select those you needed.
Click the Recover button at the bottom of the screen to save them to a folder on your computer. You will be asked for the folder output location.

Recover Deleted Photos from iCloud -- Step4
People Also Read:
[Solved] iPhone Photos Disappeared from Camera Roll
3 Top Ways to Get Back Contacts after iOS 11 Update
3 Easy ways for recovering lost photos from this video, you can try to restore your lost data follow the step from the video.
Trying out new things especially to what you think will work for you then go ahead. Be fearless in achieving them but just make sure that you have taken proper precautions to avoid issues like data loss.
IOS 11 is just the start of other great things Apple has in store for all us but always take backups seriously since they can really help you during recovery times. If in case it might be too late then FoneDog Toolkit- iOS Data Recovery is the best way to recover lost photos after iOS 11 update because it is convenient, safe, and secure and 100% guaranteed.
Leave a Comment
Comment
iOS Data Recovery
3 Methods to recover your deleted data from iPhone or iPad.
Free Download Free DownloadHot Articles
/
INTERESTINGDULL
/
SIMPLEDIFFICULT
Thank you! Here' re your choices:
Excellent
Rating: 4.5 / 5 (based on 99 ratings)