

By Nathan E. Malpass, Last updated: September 2, 2019
Right after buying a new iPhone, the first thing you need to do is to transfer to it the previous data from the existing smartphone you use. If you are using an iPhone, here are some of the ways you can do it. The most common data types that you will need to move includes photos, videos, contacts, audios, documents, messages, and more. For this reason, choose the best method that can make transferring of these data types easier and hassle-free.
In this article, you are about to discover some of the easiest ways you can do to transfer the data from your existing iPhone to a new iPhone device. See which one suits you the most and select the best way that provides secure and convenient data transfer without data-loss.
Why Is It Important To Transfer Data From iPhone To New iPhoneFastest and Easiest Way To Transfer Data From iPhone To New iPhoneTwo Other Ways To Transfer Data Between iPhone DevicesConclusion
People Also Read3 Methods to Transfer Photos from iPhone to iPhoneHow to Transfer Data from Old iPhone to New iPhone?
Before you can switch to your newly purchased iPhone device, the first thing you have to do is to transfer all your important data from your existing smartphone to your new device. As mentioned earlier, there are ways that you can use to make this task easier and faster.
Throughout the years of using your old iPhone, you have definitely collected a lot of important data in there. Those data might include photos taken during your last year’s summer vacation, your birthday, and other special events that you wouldn’t want to be gone forever unless you have a backup. Like so, you wouldn’t want to remove all those important contact details of people you connected in the past few months or years.
While backing up these data is a bright idea, it can be in the cloud, or another computer, some people would prefer to have them always accessible in their smartphones.
Rather than discussing using iCloud or iTunes to transfer data between iPhones, I will introduce you the fastest and easiest way to do it. iOS users will automatically consider using the two applications mentioned, especially because of these software’s effective backup and restore capabilities. While the two are popular solutions for iPhone devices, these apps also have limitations on their own. It is also undeniable that iTunes and iCloud are time-consuming methods of transferring data from iPhone to iPhone.
One of the reasons why iTunes is not the best tool for data transfer is because not all applications on the iOS device support the File Sharing feature of iTunes. Also, it doesn’t allow importing of file folders. iCloud, on the other hand, have widespread accessibility, security, and privacy issues, which are some of its huge disadvantages.
To skip all these hassles and to experience the most convenient way to transfer data from iPhone to new iPhone, you can use FoneDog Phone Transfer software today. It is a free application that comes with a wide array of useful features that can help you switch from old iPhone to new. This software is downloadable on FoneDog official website for free. It is easy to install, has a simple interface, and provides a one-click transfer process, making it a whole new level of experience for you.
Before anything else, download the app from the official website of FoneDog. The FoneDog Phone Transfer software is available in a free and paid version which you can choose from. After downloading the app you prefer, install it on your computer. If you are using a Windows computer, FoneDog Phone Transfer will work fine for you.
Next, connect both of your iPhone devices in your computer. You don’t have to worry about viruses and other security issues when using this software, because it establishes a secure connection between devices. When done, select the data you want. You can also preview the data you select for more convenience.

One of the best features of FoneDog Phone Transfer is that it allows you to play an audio file, video, or view an image without leaving the app and delete them if found unnecessary. While selecting the data you wish to transfer, you will be able to remove the files you no longer need in the easiest possible way.
If you are done selecting the important data you need, transfer them to your new iPhone by clicking the “Export to Device” button. You can find this button at the top of the screen, next to the delete option. Another good feature that makes FoneDog Phone Transfer fast software is its feature that allows one by one and multiple selections. It means, you will be able to delete or transfer data at once, or one after another depending on which method you prefer.
If you are an avid iOS users, iTunes is one of the most popular back-ups and restore solutions you might consider to transfer the data in your old iPhone to your new iPhone. iTunes is a media player, internet radio broadcaster, media library, and mobile device management app by Apple. But aside from these features, you can also transfer data between your iOS devices using this software.
How to do it? First, you need to open the iTunes Store app on your iPhone and connect to your new iPhone device. Since the app is built-in in iOS devices, you no longer need to download it to your phone. You will receive a message dialog asking for your password, allowing the device to trust the computer.
Choose your new iPhone which will appear in the app. Then, click “Encrypt backup” to save your health and activity data. Create a strong password for decrypting, but you can also skip this step and proceed directly to the “Back Up Now” button.

When done, you can check if the backup has been successfully created on the summary screen. You can also access the latest backup as well as the time and date it was created.
Now, the next thing you have to do is to restore the backup to your new iPhone. Without leaving the app, select the “restore a backup” button. View other backup options available in the page and select the one that is most relevant to you. Afterward, hit the “restore” button, moments will pass before the restoration will finish.
You have to enter your password to decrypt the backup. This file is the previous backup you created during the first process. Wait for your iPhone to launch, and permit it to sync with your computer.
The iCloud Drive is a software where you can sync files between all your devices. All the data you want to transfer will be first stored in the cloud, making it possible for you to retrieve them anytime, anywhere, and with any device. If you want to transfer data from your old iPhone to a new iPhone, iCloud is one of the most convenient software you can use. Here is how you can use it:
First, launch the Settings app on your existing iPhone. Click the name or icon at the top of the page then select iCloud. View the list of applications using iCloud to ensure that every software with the data you wish to transfer will be included in the backup.
Find the iCloud Backup by scrolling down the page then select it. Also, take note that iCloud Backup has to be turned on. You can determine if it’s on if the slider beside it shows green color. Select the “Back up Now” button to start a backup. Then, wait for the process to finish.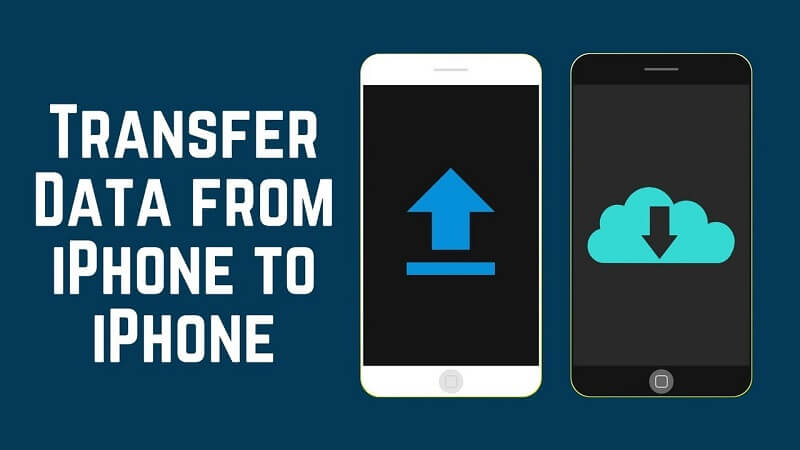
For older iOS versions, go to Settings then select iCloud. Head straight to Backup then click the “Back Up Now” button.
After successfully creating a backup of your data, it’s time to restore them to your new iPhone. Right after logging into your Apple ID to your brand new iPhone, you will be given options whether to set your device as brand-new iPhone or restore existing backup via iCloud or iTunes. Of course, choose iCloud.
When done, click Backup from iCloud and choose the most recent backup file from your existing iPhone. Then wait for a few moments for your data to be successfully restored. That’s it, you can now start using your new iPhone. iCloud helps to transfer your data across iOS devices without having to use a computer during the entire process.
To summarize, we have examined three of the most convenient ways to transfer data from your old iPhone to a new one. If you require a powerful software that works faster and easier than other data transfer applications, FoneDog Phone Transfer is your best choice. Other than having a load of useful features, it also supports a wide array of data types. It is also free to download and is available for various devices including iOS, Android, and Windows.
On the other hand, iTunes is ideal if you want to use a native Apple software to get your new iPhone ready to use. While iTunes is faster than iCloud, the latter allows on the go file transfer. Yes, you can use native Apple applications like iTunes and iCloud to transfer iPhone data to new iPhone. But FoneDog Phone Transfer offers better performance, which most of us require.
Leave a Comment
Comment
Phone Transfer
Transfer data from iPhone, Android, iOS, and Computer to Anywhere without any loss with FoneDog Phone Transfer. Such as photo, messages, contacts, music, etc.
Free DownloadHot Articles
/
INTERESTINGDULL
/
SIMPLEDIFFICULT
Thank you! Here' re your choices:
Excellent
Rating: 4.6 / 5 (based on 97 ratings)