

By Vernon Roderick, Last updated: September 6, 2019
Text messages are one of the most important forms of communication you can have on an iPhone. Unlike other messaging forms such as Messenger or Skype, you can send it to others without needing an internet connection or mobile data. But the most important part of text messages is that not only are they easy to organize, they’ re also easy to transfer from one place to another.
Maybe you want to save a joke that you received from your friend in your computer. It’s also possible that you’ll need a text message for legal purposes.

Whatever the reason may be, you’ll find yourself having the need to learn how to transfer text messages from iPhone to the computer for free. After all, you’ll be spending a lot of money if you keep transferring your messages using Messenger or other online messaging apps. So today, we’re going to talk about the different ways on how to transfer text messages from iPhone to a computer for free.
Transfer Messages from iPhone to Computer with FoneDog for FreeTransfer Text Messages from iPhone to Computer Using iCloudTransfer Text Messages from iPhone to Computer Using iTunesTransfer A Few Text Messages from iPhone to ComputerFinal Thoughts
People Also ReadText Messages Forwarding on iPhone, Things You Need to KnowHow to Recover Deleted Text Messages on Android (2019 Update)
While there are a lot of ways for you to transfer text messages from your iPhone to the computer, we still can’t deny the fact that most of the time, you’ll be facing problems with each solution.
For one, you’ll find that you’ll have to wait a long time for your text messages to be transferred. There are also solutions that require you to regularly pay a fixed amount or there will be limitations.
Fortunately, there is third-party software out there that allows the transfer of different kinds of data between various devices without having to wait long or pay every time you transfer your data. One such example is FoneDog Phone Transfer.
FoneDog Phone Transfer is FoneDog’s new product. It allows the user to transfer different kinds of data, be it photos, videos, and music, from one device to another.
You might be thinking, why you FoneDog if it basically does the same thing that other software is capable to do?
Before anything else, you might find it very useful to know that there are a lot of advantages to using FoneDog Phone Transfer compared to other software. Here’s a look at some of these advantages.
With these advantages, you should’ve realized by now just how much FoneDog Phone Transfer can help you with your search for how to transfer text messages from iPhone to the computer for free.
So now that you’re convinced that FoneDog Phone Transfer is the tool for you, how can you use it to transfer your text messages?
There’s only one thing you need to use FoneDog Phone Transfer, and that would be a USB cable.
Also, make sure FoneDog Phone Transfer is installed on your computer. After all, that’s the first thing you should remember to do. With those things checked out, you can now transfer your text messages with these steps:
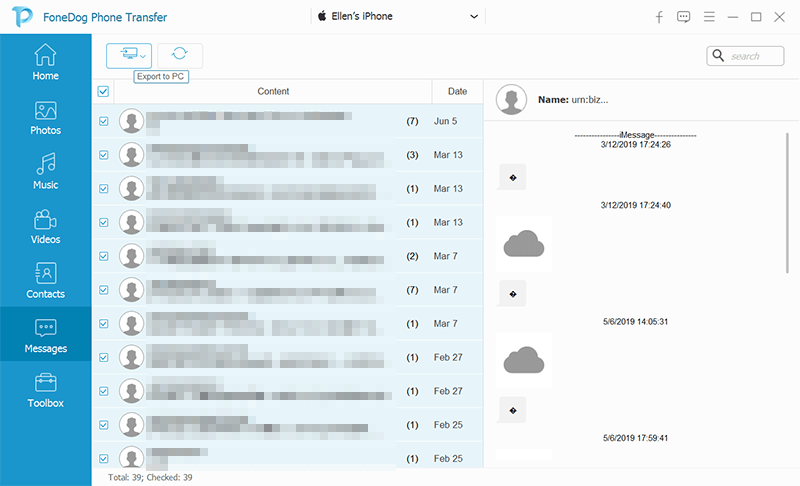
At this point, you should already have a computer that contains the text messages you once had on your iPhone. You can do this a couple more times if you want. Either way, you’ll find that this way will be easier than other solutions on how to transfer text messages from iPhone to the computer for free since it’s a lot less complicated to manage.
If you’ve had an iPhone and have been using it for a while, then you’re probably already aware of the iCloud feature.
iCloud is, as the name suggests, a cloud storage service developed by Apple. It is a default feature in every device with iOS as the operating system.
As we’ve said earlier, leaning on options such as iCloud to learn how to transfer text messages from iPhone to the computer for free can be a bit excessive if you’re only planning on transferring a few text messages.
To give you a better understanding of why that is so, let’s discuss the process of using iCloud to transfer text messages in more detail.
Before anything else, you’ll need to make sure that everything that needs to be done on your iPhone is all set up. So how can you set up your iPhone to prepare for the transferring of text messages?
As previously said, iCloud is a feature that allows for the storing of data. This data can take the form of videos, photos, and of course, text messages. However, it doesn’t work like magic.
In short, you’ll have to follow a step-by-step guide to pull it off. So here are the steps on how to transfer text messages from iPhone to the computer for free using iCloud.
NOTE: However, take note that the Messages option on the iCloud service will only appear in versions of iOS 11.4 and later. With an outdated operating system, you won’t be able to pull this off. So make sure you go to Settings > General and ensure that your iPhone is updated by going to the Software Update tab.BThis will back up the text messages on your iPhone to the iCloud storage of your Apple account. With this, you should then use your computer to sync the account. However, even the iCloud storage has flaws. For one, sometimes you can’t update your iOS to 11.4 or later. You may also find it unnecessary to pay for the storage required for storing Messages. With that said, you might want to opt for an option that compromises with each of those flaws.
Instead of storing your Messages using iCloud storage, you should backup your iPhone, which means it’ll make a copy of all the data you have within your device.
This, of course, includes your text messages. You can do this by following the steps below:
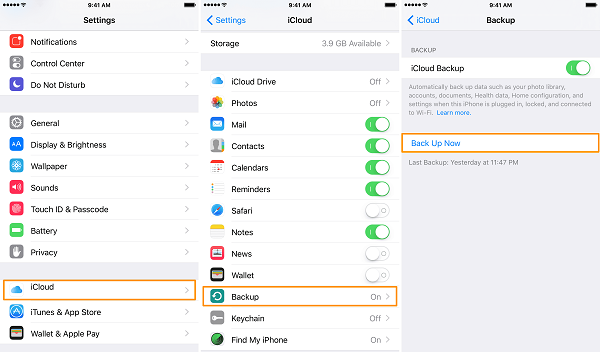
After creating the backup file, you will then be able to access all your files, including your text messages, from your computer using the iCloud software.
While this is yet another addition to your options on how to transfer text messages from iPhone to computer for free, keep in mind that it will take a long time to process since the backup file will include the whole iPhone.
So another option you have yet to learn is how to transfer text messages from iPhone to computer for free using iTunes.
iTunes is often seen by users as an old-fashioned way of making a backup of your iPhone data and transfer it to other devices. What’s great about this is that it offers a secure way of storing your backup.
The process will be similar to how you made a backup file using iCloud. So you can expect that it will take a long time depending on how many files you have on your iPhone. Either way, here are the steps to transfer text messages from iPhone to computer using iTunes.
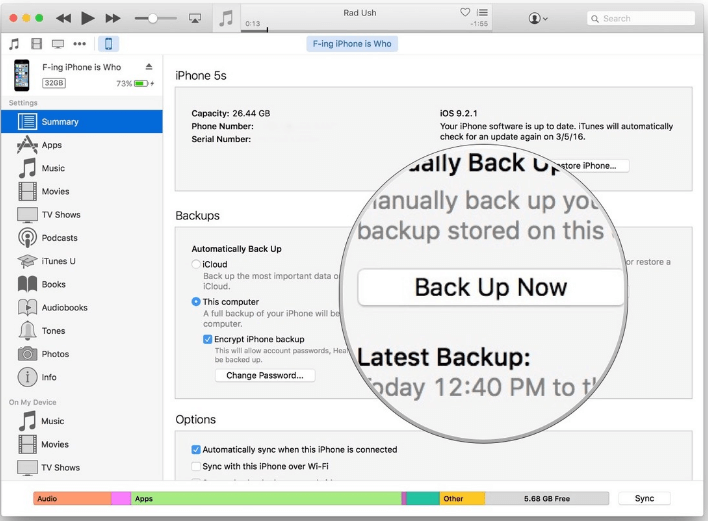
This should prompt the computer to start creating the backup file for your iPhone. This will duplicate all the files including text messages.
If you don't need to transfer a lot of text messages. You might look for a way to store a few text messages from your iPhone to your computer.
While there are some ways on how to transfer text messages from iPhone to the computer for free, there are many steps to follow. Considering that you’re only intent on transferring a few text messages, the process might a bit excessive. So let’s discuss a simpler way to transfer text messages.
We call this way of saving text messages an indirect backup. It can be done by sending your text message to the email account that is logged in on your computer.
What’s great about this is that it will only take a while to do so, considering that text messages are of small sizes that it takes very quickly to send through email. By doing this, you would know how to transfer text messages from iPhone to the computer for free even if it’s just a few text messages at a time.

If you’ve been using your iPhone for some time now, then you’ve probably already realized just how hard it is to transfer your text messages. After all, most solutions focus on the transfer of videos and photos.
Fortunately, with the FoneDog Phone Transfer, you can easily transfer text messages. Plus, it will only take a while to do so. However, if you’re the kind of person that insists on using traditional methods, then it might be better if you try out other options.
For that reason, we discussed options such as using iCloud, iTunes, and even using email to learn how to transfer text messages from iPhone to the computer for free. With this, you are now capable of transferring as many text messages as you want without any problems.
Leave a Comment
Comment
Phone Transfer
Transfer data from iPhone, Android, iOS, and Computer to Anywhere without any loss with FoneDog Phone Transfer. Such as photo, messages, contacts, music, etc.
Free DownloadHot Articles
/
INTERESTINGDULL
/
SIMPLEDIFFICULT
Thank you! Here' re your choices:
Excellent
Rating: 4.8 / 5 (based on 95 ratings)