

By Gina Barrow, Last updated: October 7, 2022
Recently, iOS made a buzz worldwide about the release of new iPhones. Many people responded positively and are excited to experience the new iOS.
The iPhone 15 series is making headlines across the globe packed with immense features. One of which is the auto-focus camera feature users loved the most, especially those trying to get into video blogging.
The difference in sizes is very obvious too, you can go for a discreet size or you can go big time.
If you are one of them, you are probably wondering how to transfer data from Google Pixel to iPhone. Let this article be your guide in providing you with the most convenient methods.
Part #1: Transfer All Your Data from Google Pixel to iPhone with FoneDog - Phone TransferPart #2: Use Move to iOS to Transfer Data from Google Pixel to iPhonePart #3: Transfer Pixel Music from Google Pixel to iPhone Using iTunesPart #4: Summary
FoneDog Phone Transfer is the quickest and most convenient option that you can use to transfer data from Google Pixel to iPhone. It is a powerful software that supports all types of data including photos, and videos, and even has an image converter. It also transfers contacts, messages, and more. You can also use it to transfer data from iPhone to another iPhone.
Phone Transfer
Transfer files among iOS, Android and Windows PC.
Transfer and backup text messages, contacts, photos, video, music on computer easily.
Fully compatible with the latest iOS and Android.
Free Download

One of the highlights of FoneDog Phone Transfer is the cross-platform transfer. You can easily switch from iPhone to Android and Android to iPhone, and vice versa. Here is the list of the full features of FoneDog Phone Transfer :
Check out how FoneDog Phone Transfer works:
If you haven’t downloaded FoneDog Phone Transfer, which is the best iPhone data-transferring software, you can follow the link and install the software by following the onscreen instructions.
Once the software has been downloaded, connect your devices using appropriate USB cables. If this is the first time you have connected to the iPhone, the iOS will ask you to Trust This Computer. Follow the prompts on how to do so.
FoneDog Phone Transfer will then recognize your devices and will display phone details.
To transfer data from Google Pixel to iPhone, start by going to the Android device and selecting all the types of data you want to transfer across. Go to the left-side menu and navigate through your data and tick the boxes beside each item you want to bring across.
Finally, after you have chosen all the files you need to transfer, click the Export To button on top and select the iPhone from the choices.
You may also use the Export to PC option if you want to have a copy of these files too. Just set a file destination on your computer and wait.
Note: Wait for the transfer process to be completed before disconnecting both devices.

FoneDog Phone Transfer is ideal if you are planning to transfer selective data to a new iPhone or even a used one.
The next option to use to transfer files from Google Pixel to iPhone is to take advantage of the Move to iOS app. This is an iOS-developed app that helps Android users have an amazing transfer experience to iPhones.
You can use Move to iOS when you have a brand-new phone that is not yet set up. Otherwise, you might need to reset or erase all content and settings before you can use this app.
Here is a full guide on how to use the Move to iOS app to transfer data from Google Pixel to iPhone:
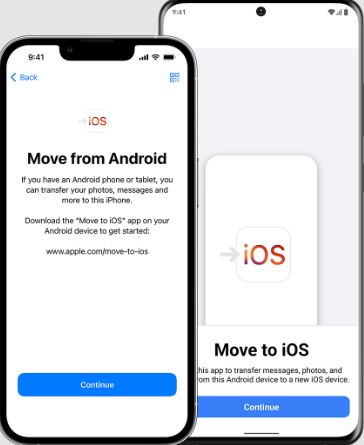
If you experience any issues during the transfer, consider the following:
You can also make use of iTunes to transfer data from Google Pixel to iPhone. However, it can be limited to music only. Here is a complete guide on how to do so:
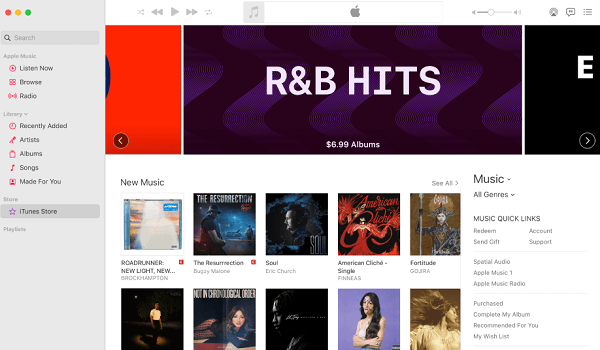
People Also ReadiPhone to Samsung Transfer: Phone Transfer vs Smart Switch3 Recommended Ways on How to Transfer Old iPhone to New iPhone
Moving to a new iPhone is an exciting journey but also challenging especially when you are transferring from an Android device.
Fortunately, you can transfer data from Google Pixel to iPhone using the 3 methods we have listed. The most convenient is to use FoneDog Phone Transfer. This is a professional transfer software that has all the tools needed to make the transfer smoother.
It supports cross-platform transfer, plus other amazing features that are essential in moving to a new device. The next method is to use the Apple app Move to iOS. Lastly, if you are only planning to transfer your music, you can also use iTunes to do so.
We hope this article has helped you move to iPhone!
Leave a Comment
Comment
Phone Transfer
Transfer data from iPhone, Android, iOS, and Computer to Anywhere without any loss with FoneDog Phone Transfer. Such as photo, messages, contacts, music, etc.
Free DownloadHot Articles
/
INTERESTINGDULL
/
SIMPLEDIFFICULT
Thank you! Here' re your choices:
Excellent
Rating: 4.8 / 5 (based on 80 ratings)