

By Nathan E. Malpass, Last updated: September 26, 2022
Have you ever forgotten your iPhone at home and wanted to listen to your music saved? Obviously, from time to time, you upgrade to a new phone. Ever thought of your Playlist from your iPhone?
The best and most convenient way to avoid a repeat of data transfer is to transfer Playlist from iPhone to iTunes. You might even get to transfer your iPhone ringtones to iTunes! You only need to access your iTunes account and listen to the Playlist at your convenience, irrespective of the gadget or location. There is only one way of doing this transfer process.
This article gives you all the details in part one of the articles. Also, we go a step further and give you other options to have the Playlist on other devices from the iPhone. At the end of the article, you will have three options to explore. Read on.
Part #1: How to Transfer Playlist from iPhone to iTunes?Part #2: How to Transfer Playlist from iPhone to iTunes without iTunes?Part #3: How to Transfer Playlist from iPhone to iTunes Using FoneDog Phone TransferPart #4: In Other Words
It is simple to transfer Playlist from iPhone to iTunes. The advantage of this is that once the playlists are on iTunes, you only need to log in to iTunes on the device of your choice and have it on board with minimal effort.
Here is the simple procedure:
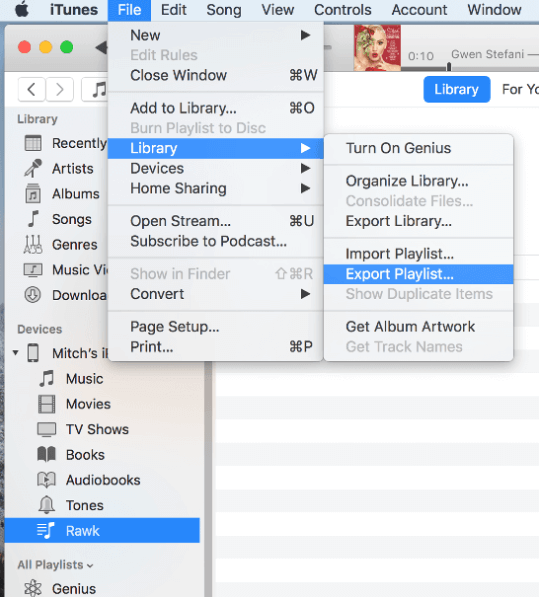
It is that simple. The only challenge is when the signs aren't in a playlist. In such a case, it's important to create a folder and drag and drop the music files on the folder to have a playlist, making it easy to transfer the Playlist from iPhone to iTunes.
Once the Playlist is on iTunes, it's easy to send to either computer or another device as long as it supports iTunes. If not, then you have to look for other means and ways.
As long as the playlists are on iTunes, there is no way you can export the playlists without iTunes since that's the storage location. However, when the Playlist is on the iPhone, you can directly export them to other devices using other means apart from iTunes.
This article examines how to transfer Playlist from iPhone to other devices bypassing iTunes. We will look at two options that you can explore. Read on.
Google account comes with a cloud storage service that acts as a backup toolkit for all your phone data. Google Drive is the name of this cloud account; therefore, on your iPhone, as part of your account, you need to add a Google account and sync all data in that account to save the data on that account.
With that, when you also log in to the same account on a different device, even if its an android device, all data will get synched on the new device, and that's now how to transfer Playlist from iPhone to iTunes since you can download, iTunes on the new device and sync data once again. Here is the procedure:
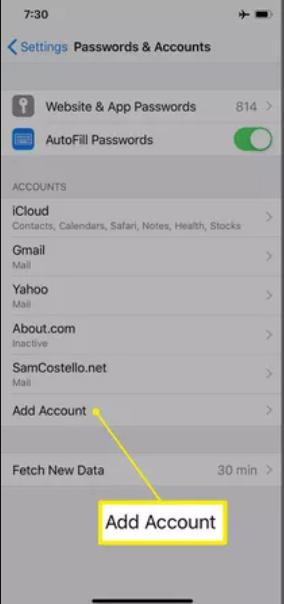
At this point, use the procedure in part 1 of this article to transfer your Playlist from iPhone to iTunes.
Is that hard to try as a way to transfer Playlist from iPhone to iTunes but through another means?
FoneDog Phone Transfer is a must-have toolkit when looking for a data transfer toolkit. The application runs on a simple console and supports all data types, including messages, contacts, iMessages, photos, music, videos, podcasts, and audiobooks. It has no limit on the OS versions on the toolkits. Both the Android and iOS versions have a stake in this toolkit.
Phone Transfer
Transfer files among iOS, Android and Windows PC.
Transfer and backup text messages, contacts, photos, video, music on computer easily.
Fully compatible with the latest iOS and Android.
Free Download

Some supported devices include Android, iPod, iPad, iPhone, computers of all universal OS versions and all iOS gadgets. Other additional features of this top file-transferring tool include:
Here is the simple procedure to transfer Playlist from iPhone to iTunes from the PC:

People Also Read[2022 Guide] How to Fix iTunes Won’t Add Music to iPhone3 Helpful Methods on How to Add Music to iPhone without iTunes
The article simplifies the transfer playlist from iPhone to iTunes directly from iTunes or other devices. Which one is easy for you? The article gives you diverse options to explore to ensure that you have your Playlist on the device of choice. Among the options, FoneDog Phone Transfer is the best and most reliable software for all phone data transfers.
Leave a Comment
Comment
Phone Transfer
Transfer data from iPhone, Android, iOS, and Computer to Anywhere without any loss with FoneDog Phone Transfer. Such as photo, messages, contacts, music, etc.
Free DownloadHot Articles
/
INTERESTINGDULL
/
SIMPLEDIFFICULT
Thank you! Here' re your choices:
Excellent
Rating: 4.7 / 5 (based on 109 ratings)