

By Nathan E. Malpass, Last updated: August 19, 2022
WhatsApp messages on Android can be backed up through Google Drive and the local drive. On the other hand, the same data can be backed up on iPhone through iCloud and the local drive too. But how do you transfer WhatsApp messages from Android to PC?
There are multiple ways of doing it. One is exporting your WhatsApp chat from your Android device to your email address and downloading it from there. Another method is by backing up your messages through third-party tools.
Here, we will discuss ways to transfer WhatsApp messages from Android to PC. We will talk about the steps of the Export Chat feature. In addition, we will teach you the top tools you can use to transfer messages or back them up to your Windows PC.

Part #1: How to Transfer WhatsApp Messages From Android to PC Using Export Chat FeaturePart #2: Transfer WhatsApp Messages From Android to PC Using WhatsApp WebPart #3: How to Transfer WhatsApp Data From iOS to iOSPart #4: To Sum It All Up
The Export Chat feature enables users to export their chat history from the computer towards different platforms. You can copy chats from individual threads and also group threads. To do that, follow the steps below:
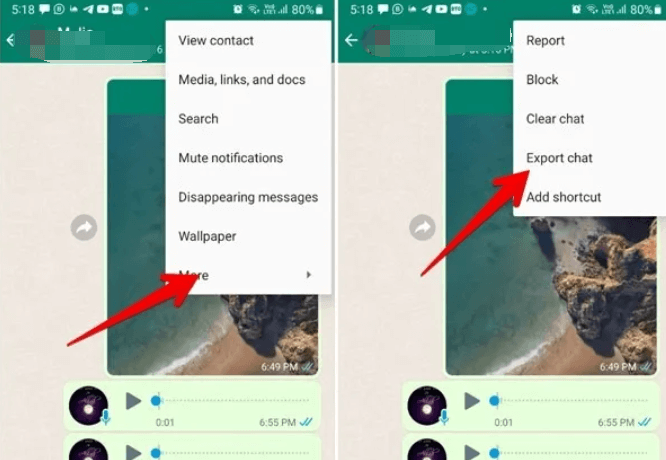
It is important to take note of the following before you starting to transfer WhatsApp messages from Android to PC:
WhatsApp has its own web application enabling you to copy or download your messages from a browser to your PC. It’s a great method to transfer your chat history from your WhatsApp account. However, it cannot be used for text messages. It can be used for GIF, image, and video messages though.
Here are the steps on how transfer WhatsApp messages from Android to PC using WhatsApp web:
As you can see, this is a very time-consuming process. You have to repeat the steps over and over again for all the messages you wish to save to your PC. If you have a lot of messages you wish to transfer, the Export Chat feature will be your best bet.
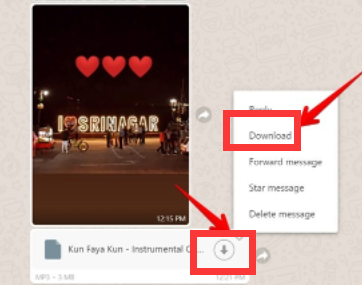
Now that you've learned how to transfer WhatsApp messages from Android to PC, you can also transfer WhatsApp data from one iOS device to another iOS device by using FoneDog WhatsApp Transfer. This tool is used to back up, restore, and transfer WhatsApp data. You can use it to manage your WhatsApp data easily.
Direct WhatsApp message transmission from iOS to iOS is possible with FoneDog WhatsApp Transfer. You may recover your iPhone or iPad's WhatsApp data from a computer backup. supports every iPhone model and every iOS version.
Some of the things the tool can do include the following:
Here’s how to use the tool to transfer your data from one IOS device to another:
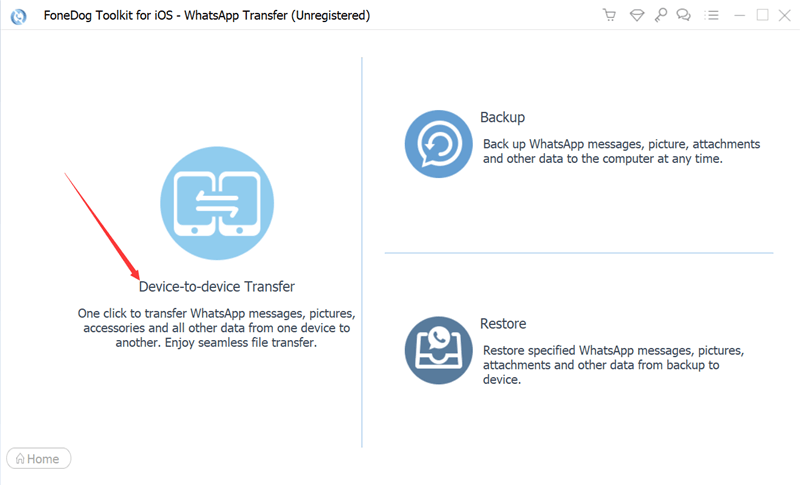
People Also Read2023 ANSWERED: Where Are WhatsApp Messages Stored?How to Export WhatsApp Chat to PDF: Your Best Guide in 2023
This guide has taught you how to transfer WhatsApp messages from android to PC. We gave you the steps on how to implement it with the Export Chat feature of WhatsApp. We also taught you how to do it with WhatsApp Web’s download feature.
Finally, we talked about FoneDog WhatsApp Transfer and how you can use it to transfer data between iOS devices. You can also use the tool to back up and restore WhatsApp data. Grab the tool today to help you achieve your goal of managing WhatsApp data properly!
Leave a Comment
Comment
Hot Articles
/
INTERESTINGDULL
/
SIMPLEDIFFICULT
Thank you! Here' re your choices:
Excellent
Rating: 4.6 / 5 (based on 96 ratings)