

By Nathan E. Malpass, Last updated: July 19, 2021
If you want to save WhatsApp chats, you have to know that it is an essential feature that every messaging software could also provide. In addition, it has almost become a standard across every chat app nowadays. Important videos, conversations, pictures, as well as files, maybe completely saved and retrieved at a certain time. WhatsApp allows users to store all chats, including/excluding multimedia data into file formats into Google Drive and maybe even share directly among WhatsApp friends. The backup is a copy of the saved WhatsApp conversations.
Since you wouldn't wish to completely lose all WhatsApp conversation records and files, then you really should store WhatsApp conversations onto your smartphone to really minimize information loss due to unforeseen difficulties.
As such, know what to do with saving WhatsApp conversations so that you don't ever lose important files anymore.
There are many various options in saving WhatsApp conversations into an iPhone device which includes backing up WhatsApp chats into iPhone devices by using iCloud, also in transferring WhatsApp chats or texts from an iPhone device into the computer, and lastly exporting WhatsApp conversations by the use of a mail.
Whether you have either Android or maybe an iPhone device, also you should learn what to do with save WhatsApp conversations onto your devices that use secured and basic techniques. When saving your conversation record on WhatsApp, the conversations were automatically stored and back up into your device's storage on even a regular basis. If you'd like to delete WhatsApp on your device but never wish to lose anything on your conversations, make a backup on all conversations first.
Saving WhatsApp Chats onto an iPhone by using the iCloud
This is another way on how to save WhatsApp chats. The typical method for backing up WhatsApp through an iPhone was to store all chat histories including multimedia assets into iCloud. Then you already have the option of enabling automated backup and doing manual backups anytime you wish. Check that you had already enabled iCloud Drive in your iPhone device as well as that you had adequate iCloud space to save any WhatsApp backups. Then, proceed with the instructions below for the steps in saving all WhatsApp chats into iCloud.
In saving WhatsApp chats into iCloud here’s how to do it:
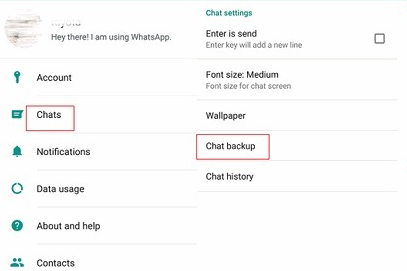
Saving WhatsApp Chats into the PC
There’s another way on how to save WhatsApp chats to your computer. WhatsApp's online backup options would save your WhatsApp chats and files into cloud servers. You may need the services with third-party WhatsApp backup, transfer, and recovery tools if you'd like to keep your WhatsApp chats on your computer. Rather than saving all WhatsApp content into the cloud this very software always allows users to transfer WhatsApp chats and files into a computer, whether a PC or a Mac. There's really currently an official option to store WhatsApp chats and files on your PC. As a result, if you want to really save WhatsApp conversations onto the computer, you would need the service from the software which is the FoneDog WhatsApp Transfer.
FoneDog WhatsApp Transfer has become a handy application that then allows anyone to effortlessly transfer WhatsApp chats between two iPhones. Users may backup all WhatsApp chats to prevent database loss as well as restore all WhatsApp contents onto the iPad or iPhone devices at any moment. Most of the iOS versions and iPhone models are supported by this platform.
By using FoneDog WhatsApp Transfer in Saving WhatsApp chats from your iPhone device into the computer, here’s how to do it:
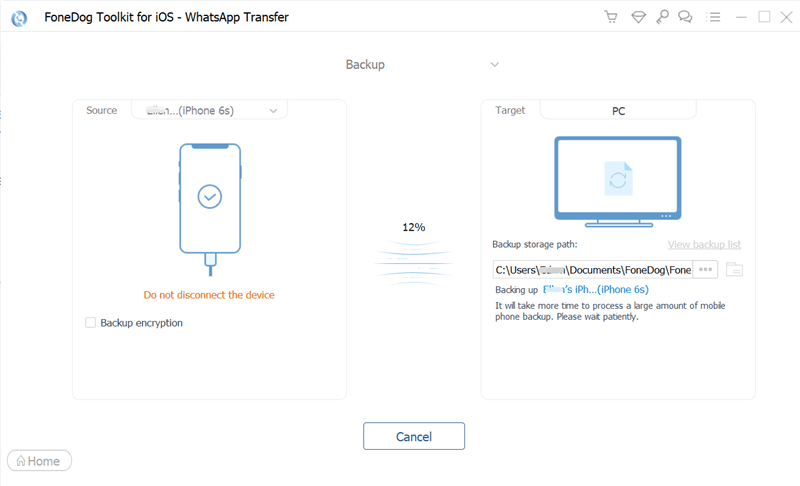
Saving WhatsApp Chats by using the Mail
The WhatsApp chat may be exported towards any devices which could access email. Regardless of whether you wish to save any WhatsApp chats into a Computer or any device, then the method will help you. Here are the steps to save WhatsApp chats using the mail:
How to Save WhatsApp chats into the Email
There's also a function throughout the WhatsApp application that lets you save your WhatsApp conversations record. But, except for Google Drive, which mostly automatically backs up most of the chat record you could only save the conversation history via a groups or individuals conversation at a single time. This also implies that even if you wish to store numerous texts or chats, you'll have to save chats several times.
Saving WhatsApp chats into the Google Drive
There’s another way to save WhatsApp chats using Google Drive. On an iOS phone, iCloud has been specified as the standard method for backing up WhatsApp chats and files. Google Drive was the preferred online storage solution whenever you will use Android devices. Furthermore, you may activate automatic backups or even do manual backups, much even using an iPhone.
It's indeed simpler that, in some ways, more convenient to save WhatsApp messages incorporating Google Drive. In addition, Google's services are already in control of collecting our conversations, and even in instances of needs, that seems to be, if you wish to recover conversations, the software will automatically connect them as far if you're using the exact mobile number as well as Google account which you have been using to save any backup. The downside of Google Drive backups was that you've no power around anything; you cannot select when and how to record your chats.
To automatically save WhatsApp chats into Google Drive, follow the steps below:
And for the manually backing up WhatsApp into Google Drive:
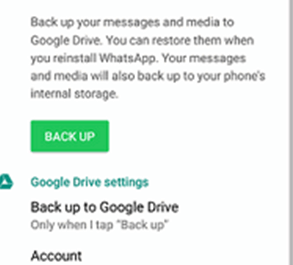
Saving WhatsApp chats locally
This somehow gives you greater power around the chats you seem to have. Thus, if you want to save WhatsApp chats, it’ll give you more control over what you want to happen. It, therefore, allows you to also save several more backup duplicates of all of your conversations and easily pick which option to select to restore at whatever moment. Also in concept, you should be able to recover WhatsApp chats and files into something like a condition prior to the latest backup generated automatically only by the program. It really is important to remember, though, that if any loss or theft only on the mobile device will lead to the loss of every chat.
Furthermore, recovering conversations is far more difficult than using Google Drive. So you really must transfer the backup’s files between one device to another within the Computer or perhaps an internet provider with your own responsibility. The program does not identify any files correctly because it is inaccurate.
People Also ReadHow to Transfer WhatsApp Backup from Google Drive to iCloudWhatsApp Chat Backup: How To Make A Copy Of Messages
This article tackles how to save WhatsApp chat on various devices and using some popular platforms. We also include what is the importance of saving WhatsApp chats for all of the users who are using WhatsApp and give some technical guides which you can use to save those important chats and also to backup, transfer, and recover these WhatsApp chats.
We also did introduce the use of FoneDog WhatsApp Transfer in saving your WhatsApp chats into your PC, which is also a big help for those users who doesn’t want to save their chats on cloud backups. As such, you have learned how to save WhatsApp chats easily. We hope you had a great day.
Leave a Comment
Comment
Hot Articles
/
INTERESTINGDULL
/
SIMPLEDIFFICULT
Thank you! Here' re your choices:
Excellent
Rating: 4.8 / 5 (based on 76 ratings)