

By Vernon Roderick, Last updated: January 3, 2024
Applications are what make a smartphone. It is the reason why most people enjoy using it. It is also what makes our jobs easier. It is the reason why we bring it to our workplace. One particular app that is used for both entertainment and convenience is WhatsApp. But what if your phone no longer has the capacity to store the data of that app?
This can happen for many reasons, but one thing’s for sure, you will have to find a way to fix it, and learning how to change WhatsApp storage location is one of the solutions. This article was made for that sole purpose, but before that, we should go back to our main problem.
After some years of writing software, we have created a great tool to recover data both on macOS and Windows computers.
Here is a tip for you: Download FoneDog Data Recovery to recover WhatsApp data if you have lost your files from the previous storage location. For you to know how to change WhatsApp storage location, we have gathered useful information and methods below.
Data Recovery
Recover deleted image, document, audio and more files.
Get deleted data back from computer (including Recycle Bin) and hard drives.
Recover loss data caused by disk accident, operation system crushes and other reasons.
Free Download
Free Download

Part 1. Why Should You Change WhatsApp Storage Location?Part 2. Change WhatsApp Storage Location on Rooted PhonePart 3. Change WhatsApp Storage Location without RootPart 4. Using USB Cable and Computer (Without Root)Part 5. Saving the App (Automatic/Manual)Part 6. Recover Deleted WhatsApp Files from SD CardPart 7. Final Words
Many people want to learn how to change WhatsApp storage location, but what is the reason for this? Perhaps you are also here for the same purpose as others have. Here’s a look at some of the reasons why you might want to continue reading:
These are the four main reasons why someone might want to change WhatsApp storage location. Perhaps one of these reasons is your purpose for coming here. Either way, let’s not waste time and proceed to our very first method.
It may have been difficult to change WhatsApp storage location ten years ago. For one, you will have to seek professional help, but the technology’s already advanced enough as it is. You can now do it by yourself as long as you have the tool.
For desktop users, the word ‘tool’ may refer to the software. For phone users, on the other hand, the tool refers to applications, and that’s what we will use in this method.
However, remember that the tools or apps that we will be using require you to have a rooted phone. If you have such a device, then this method is for you. If not, we suggest heading to methods for unrooted phones. Either way, here’s our first entry.
Our first entry, XInternalSD, is one of the modules of the Xposed Framework. You can get this app as long as you have its Xposed Installer.
It allows users to change the path from the internal memory to an SD card. The best thing about this is that you can configure any app of your choosing, and that includes WhatsApp. Here are the steps to change WhatsApp storage location using XInternalSD:
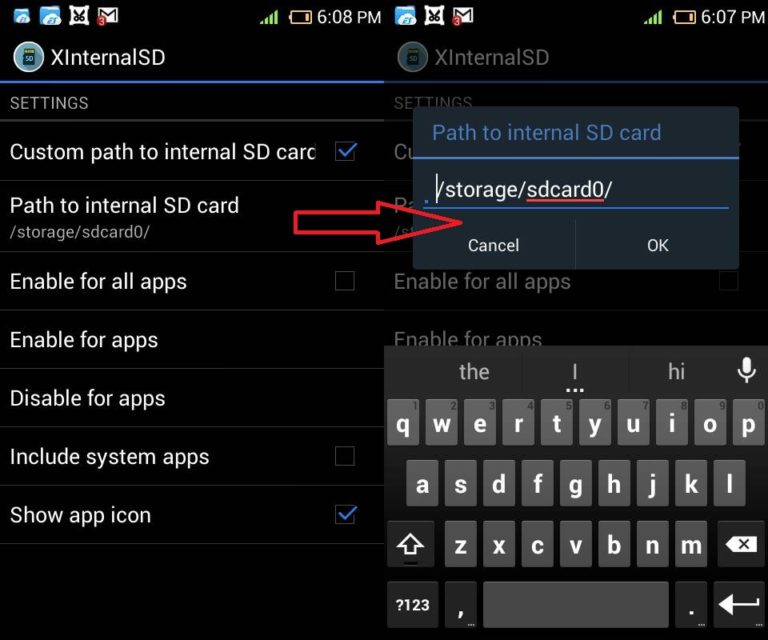
This is one way to change WhatsApp storage location. Unfortunately, since we are downloading from a different source other than your Play Store, you may have your doubts. Fortunately, we have a similar app that is actually from Play Store.
FolderMount is an app that you can find on Play Store. For that reason, it is very easy to trust this app. Additionally, it is a lot simpler than with XInternalSD due to its clean user interface. Here’s how to change WhatsApp storage location with FolderMount:
1.Install the FolderMount app from the Google Play Store.
2.Once installed, open the said app.
3.On the main interface of FolderMount, tap on the plus sign located at the top-right corner of the app.
4.The next screen will prompt you to configure the operation. First, type in the name of the app you want to configure, which should be “WhatsApp”.
5.Next, under Source, indicate where the original storage location of WhatsApp is. In most cases, this would be the WhatsApp folder in your phone’s internal memory.
6.Then, under Destination this time, indicate where you would want to change WhatsApp storage location
7.Finally, grant permission for creating the folder that you indicated in Destination by tapping on YES.
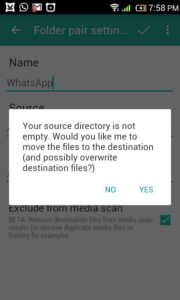
8.Lastly, on the next screen for the List of pairs, turn on the toggle for the newly-created WhatsApp pair.
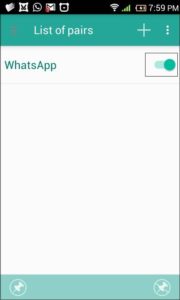
After this, all the files that were once on the WhatsApp source location would transfer to the destination location. That’s how simple this process is. It is a simple process, and that’s why makes it very easy to follow.
That’s pretty much all the recommendations we have. If you do want to use a third-party app to change WhatsApp storage location, we suggest relying on recommendations like the two we discussed.
This is mainly because some apps may have malware, so you should look for positive reviews first before getting them. Either way, let’s head to our next method.
The previous section discussed the different tools that you can use to change WhatsApp storage location in the event that you have a rooted phone. This time, we’ll be discussing a way to do it even without rooting your device. This also makes use of apps. Without further ado, here is our first entry
Our first app in the last is Photo & File Redirect. As the name suggests, it allows you to change WhatsApp storage location, which is in one way redirecting the files that you have from the internal memory to the SD card.
1.Install the Photo & File Redirect app from your device’s Play Store.
2.Now launch the app.
3.There will be different types of files showing the app. If there is a prompt message, simply make sure all the data types are included.
4.Next, change the configuration for delay time and set it to “only manually”.
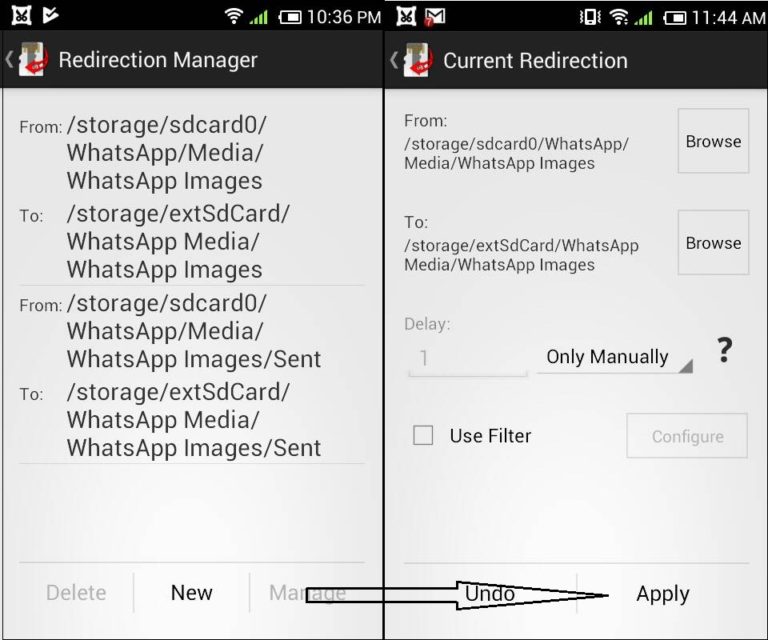
5.Then, tap on Apply.
6.Finally, change WhatsApp storage location by tapping on Redirect All once all configurations are finished.
Unfortunately, only those that have Android phones of versions 4.4 or lower can use this method. However, it’s still a very good option considering that you don’t have to root your phone to use it. Let’s head to our next entry.
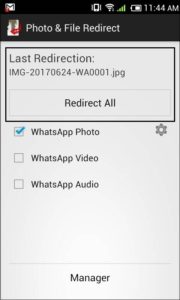
File Manager is more of a file management app for phones. However, as much as we’d like to stick to Storage Relocation apps, file management apps are very tempting to use especially if it has a feature to change WhatsApp storage location. Here’s how you will be able to do the same job with a different type of app:
It’s very straightforward so it shouldn’t be a problem for you to learn how to do it. However, before you put this into practice, we suggest that you take note that this won’t change the default storage into an SD card. It is still the same, but you simply change WhatsApp storage location.
Another method on how to change WhatsApp storage location without rooting your phone is by using a cable. This follows the same concept as with using the File Manager, but this time, it doesn’t require you to have an internet connection. Here are the steps to do this:
The only downside to this is that while you won’t need an internet connection for this, you would need to have a cable and a computer so that you can do the aforementioned steps.
With this, you’ve now successfully transferred the files of your WhatsApp from the internal storage to the SD card. Of course, you may also do the same for transferring files from the SD card to the internal memory using the same steps.
We also have another method, but it’s more on saving pictures to a storage location of your choosing rather than a method to change WhatsApp storage location. Either way, these steps should help you achieve your purpose:
Although this method can be very convenient, it is also limited to photos. Thus, you may find that it is ineffective when it comes to certain data types.
We may have missed the chance to mention it before, but one of the reasons why many people are trying to learn how to change WhatsApp storage location is because they have lost their files from their previous storage location.
Perhaps it is because of internal memory corruption. Perhaps you lost it because you forgot where you put it, considering how messy your internal memory is. Either way, you won’t be able to recover the WhatsApp files with simple methods. For that reason, we suggest the FoneDog Data Recovery software.
FoneDog Data Recovery allows you to recover files from any kind of drive including an SD card and even your phone’s internal storage.
Data Recovery
Recover deleted image, document, audio and more files.
Get deleted data back from computer (including Recycle Bin) and hard drives.
Recover loss data caused by disk accident, operation system crushes and other reasons.
Free Download
Free Download

People Also ReadHow to Recover Deleted Photos from ComputerHow to Recover Deleted Bookmarks Chrome
Whenever we use WhatsApp, we come across many issues. Some of the most common issues that you’ll face are related to the default storage location, which is the internal memory. It may be that you can’t access the files due to internal memory corruption. It may also be that you don’t know how to manage them properly that way.
Fortunately, there are ways to change WhatsApp storage location into SD card, or any other storage location besides internal memory, for that matter. However, before doing so, we suggest that you take precautions so that you don’t lose files along the way.
Leave a Comment
Comment
Data Recovery
FoneDog Data Recovery recovers the deleted photos, videos, audios, emails, and more from your Windows, Mac, hard drive, memory card, flash drive, etc.
Free Download Free DownloadHot Articles
/
INTERESTINGDULL
/
SIMPLEDIFFICULT
Thank you! Here' re your choices:
Excellent
Rating: 4.8 / 5 (based on 66 ratings)