

By Adela D. Louie, Last updated: October 15, 2019
Google Chrome is known to be a vert fickle browser especially when it is dealing with managing your data. It has known to have support when it comes to syncing between your devices but it will not allow you to undo when you remove any data by accident. This goes the same with its bookmarks. Then how to recover deleted bookmarks Chrome?
Now, if in any case that you have removed some of your bookmarks by accident, it will seem that you will not be able to get them back especially that the undo button will not be available. This is one of the most common issues that you can have on using Google Chrome.
So many people search "How do I restore Chrome bookmarks on Android?" or "Can I recover deleted bookmarks in Chrome?"
But there have been some workarounds that will be able to allow you to get back those deleted bookmarks. So in this post, we are going to show you how to recover deleted bookmarks Chrome in several ways.
Part 1: How to Recover Deleted Bookmarks Chrome Using Data RecoveryPart 2: How to Recover Deleted Bookmarks Chrome by ResettingPart 3: How to Recover Deleted Bookmarks Chrome Using Bookmark Backup FilePart 4: How to Recover Deleted Bookmarks Chrome Using the Time MachinePart 5: Conclusion
Since that your bookmark on Google Chrome has a specific folder on your computer as well, then that means that you can still be able to get them back using a data recovery tool. And with that, we have the perfect tool that you can use to restore your bookmarks. It is called FoneDog Data Recovery.
The FoneDog Data Recovery tool is a data recovery wizard that you can use for you to recover deleted data from your hard drive, memory card, your flash drive, your Windows or from your Mac computer. Using this tool, you will be able to recover your deleted videos, photos, documents, audios, and so much more.
And with that, you can also make use of the FoneDog Data Recovery for you to get back those deleted bookmarks. Now, let's drive in how to recover bookmarks in chrome on Windows 10 or Mac.
So, here is a quick tutorial on how you can do this:
Go ahead and get the FoneDog Data Recovery from the FoneDog official website. And after that, have it installed on your computer.
After installing the FoneDog Data Recovery, go ahead and open it on your computer. And once that you are on the main page of the program, you will be able to choose the data type you like to recover and as well as on where you want it to recover. So from there, just choose the data type where your bookmark is saved.
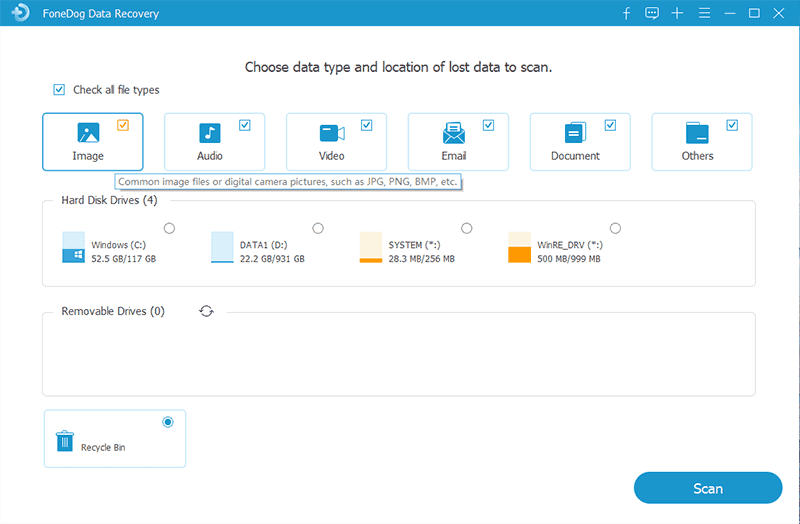
Once that you have chosen the data type and the storage, you can go ahead and choose to click the Scan button. This will then start to scan your computer for your data. You will also be able to choose from two ways on how you want to scan your computer.
The first option is the Quick Scan where the scanning process is faster and simpler. The second one is the Deep Scan wherein it will take some time for it to finish.
Once that the scanning process is complete, you can then go ahead and choose the data that you would like to recover. All of your data that was scanned by the FoneDog Data Recovery will be shown on your screen. You can scroll it for you to look for your bookmarks. Or, you can simply use the use of the search bar.
Ince that you were able to look for your bookmarks, then it is now time for you to get them back. And to do this, all you need to do is to click on the Recover button and your deleted bookmark will be saved on your computer.
Google Chrome Sync is known to be an effective feature wherein when you launch it on a certain device, any changes that will be made will be synced as well. So what you need to do here is to do a reset on Chrome Sync. You can do this as long as you can have two conditions that it needed.
So, if you want to know how you can do this method for you to recover deleted bookmarks Chrome, here is what you will be needing to do.
Step 1: Using the device where you have accidentally deleted your bookmarks, go ahead and enter this path (chrome.google.com/sync) on a new tab and then press the Enter button.
Step 2: Then go to the Chrome Sync page, look through the listed data on your screen and scroll down for you to select on the “Reset Sync” option.
Step 3: And then a pop-up window will appear on your screen. From there, all you need to do is to click on the OK button for you to remove all of the data that you have from your Google servers.
Step 4: And then, using the device that still has your bookmarks from Google Chrome, go ahead and open Chrome and then sign in your account. All of the data will then show up on that device and will be uploaded on your Google Account one more time.
Step 5: Then, using the device where you have deleted your Google Chrome bookmarks, and you will be able to have them back. For you to do this, just simply go ahead and go to the Chrome bookmarks manager for you to confirm.
Whether you are using a Windows PC or a macOS, the Google Chrome browser will still make you a backup of the bookmarks that you have for every session. With that, it is considered to be a great alternative for you to recover them when you accidentally deleted them from your device. But, this method will only work if you do it immediately right after you have deleted those bookmarks.
Here are the things that you need to do for you to recover deleted bookmarks on Chrome using its backup file.
Step 1: Go ahead and press the keys Windows + R for you to launch the Run box.
Step 2: And from there, go ahead and enter this path : C:\Users\USERNAME\AppData\Local\Google\Chrome\User Data\Default
NOTE: You have to replace “USERNAME” with the username on your Windows computer.
Step 1: Go ahead and launch the Finder app on your Mac computer.
Step 2: And from Finder, simply follow this path: Macintosh HD – Users – USERNAME – Library – Application Support
Step 3: From there, go ahead and look for your files Bookmarks and Bookmarks.bak.
Step 4: After that, go ahead and copy and paste the file Bookmark to another location on your computer.
Step 5: Once done, go ahead and change Bookmarks.bak to Bookmarks.
Step 6: Once that you are done, go ahead and save the changes that you have made and then exit Google Chrome. After that, have the Google Chrome relaunch.
From here on, if in case that your backup file has already been overwritten because of the changes that you have just made, then you will still be able to locate your bookmarks under the bookmarks manager.
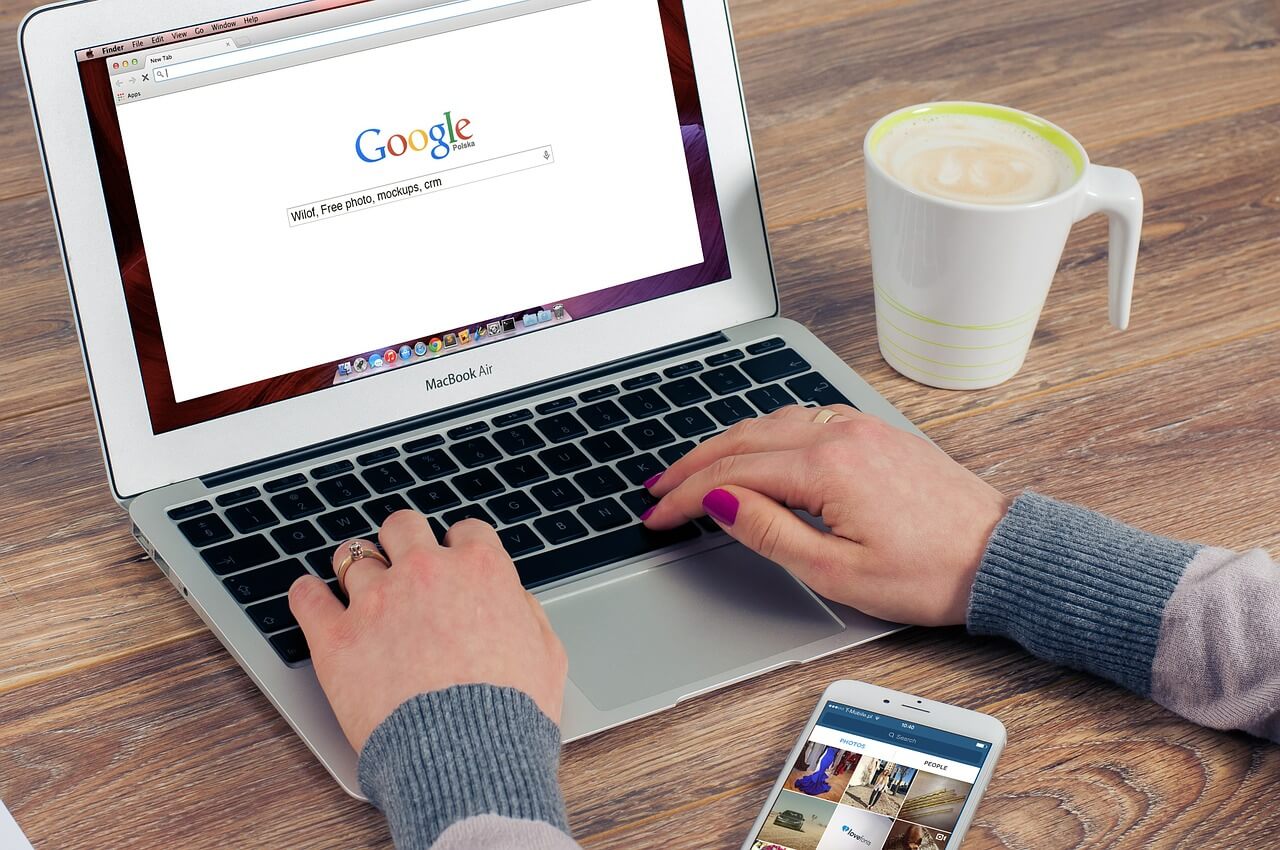
If you are a Mac user and you do make use of Time Machine, then you will still be able to recover deleted bookmarks in Chrome using this app. And for you to do this, here is what you need to do.
Step 1: Go ahead and launch Spotlight and then use it for you to locate Time Machine on your Mac.
Step 2: After that, simply launch the Time Machine app and click on the arrow that is beside the window for you to look for the time when you had deleted the bookmarks on Chrome.
Step 3: After that, simply go ahead and select the file that you would like to recover and then click on the Restore button.
NOTE: For you to be able to use this method, you have to make sure that you were able to back up using time machine before you lost your bookmarks.
Before time, once that you have deleted something from any of your devices such as your computer, there is no way you can get them back. But as days past and technology had become bigger, you were able to have one. And for this, the most reliable way for you to do this is by using a powerful tool on your computer. Never afraid of Chrome lost bookmarks.
You can make use of any of the solutions that we have shown you, or you can make use of the FoneDog Data Recovery as it is safe and will be able to get back any deleted data from your computer or even from your external devices.
Leave a Comment
Comment
Data Recovery
FoneDog Data Recovery recovers the deleted photos, videos, audios, emails, and more from your Windows, Mac, hard drive, memory card, flash drive, etc.
Free Download Free DownloadHot Articles
/
INTERESTINGDULL
/
SIMPLEDIFFICULT
Thank you! Here' re your choices:
Excellent
Rating: 4.7 / 5 (based on 88 ratings)