

By Nathan E. Malpass, Last updated: July 14, 2022
WhatsApp enables you to make backups of your messages including its photos, videos, and documents. These backups can be helpful to keep your data safe. In addition, it can be helpful for migrating to new devices. But the question is, where are WhatsApp messages stored? Where does WhatsApp store your backup files?
Here, we will discuss the answer to the question, “Where are WhatsApp messages stored”? In addition, we will talk about backing up data on iCloud or Google Drive. Finally, we will give you a WhatsApp data transferring tool that will help you easily back up WhatsApp data within your computer.

Part #1: Where Are WhatsApp Messages Stored?Part #2: Bonus Tip: Transfer WhatsApp Data Between iOS DevicesPart #3: To Sum It All Up
Where are WhatsApp messages stored? If you use iOS devices, your WhatsApp data are stored within iCloud or iTunes. They are very easy to utilize when backing up your data. You can also use it in order to restore the WhatsApp data, especially if you are going to migrate to a new device.
iTunes is a media player developed by Apple. In addition, you can use iTunes to access some of Apple’s products and services. This program enables you to perform various functions on Apple’s gadgets. The only drawback of iTunes is it is used to back up the entire iOS device. As such, it takes up a lot of time to create a WhatsApp backup here.
Here are the steps you should follow in order to back up your WhatsApp data to PC, including the entire data on your iOS device, using iTunes:
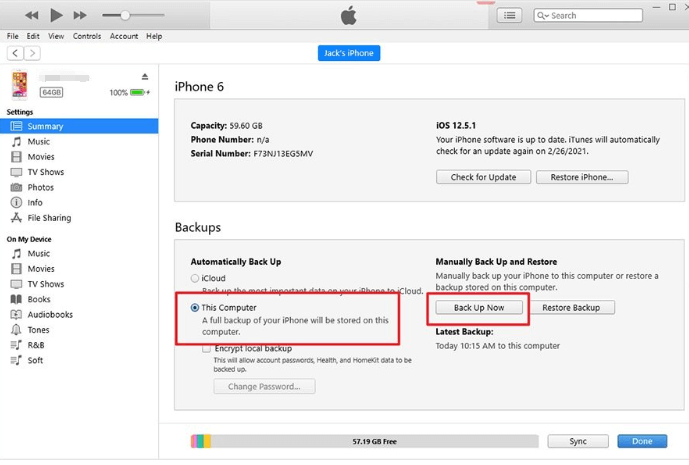
On the other hand, you can also use iCloud to store or back up data from WhatsApp. iCloud is a cloud storage platform by Apple. The backed-up data is kept within a hidden folder on iCloud to make it secure. The backup file is encrypted as well. As such, it is not possible to launch it or open it directly.
Below are the steps you have to follow in order to back up your WhatsApp messages, including other types of data, within iCloud:
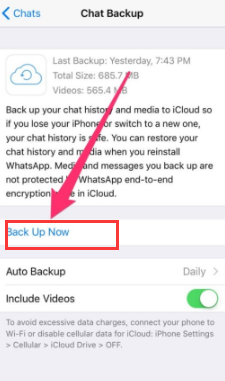
The WhatsApp desktop application and WhatsApp web aren’t identical to the mobile applications. That’s because they aren’t able to store within a particular directory in your computer. However, they are capable of storing your data within cache and log files. These directories are temporary and store data for WhatsApp on Windows PCs.
Here are the steps on how to locate these temporary files within your computer:
Where are WhatsApp messages stored within Android devices? There are two locations where the data on WhatsApp are stored within Android devices. The first location is on your local drive (or SD card). The second location is that of the Google Drive cloud storage platform.
As you may know, the Chat History of WhatsApp is typically put into storage wthin your local drive or within Google Drive. As such, these data are backed up within the local drive or within WhatsApp when you send and receive messages.
To find the location of your WhatsApp data within the local drive, locate the following folders on your File Manager:
Now that you've known Where are WhatsApp messages stored within Android devices. If you wish to check out the backup within Google Drive, you can simply modify the settings to enable this feature. You simply have to activate your Google account that contains the backup. To modify its settings, check out the steps below:
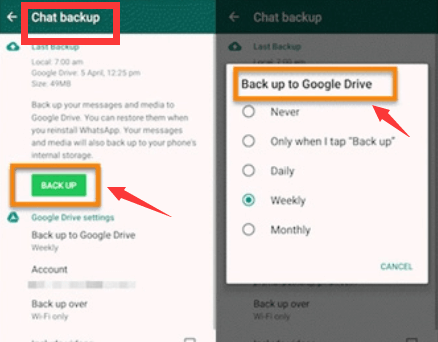
Aside from learning Where are WhatsApp messages stored, you can also know how to transfer data between two iOS devices in this post. You can actually use a tool to directly transfer WhatsApp data between two iOS devices. For this, you will have to use FoneDog WhatsApp Transfer. This tool enables you to transfer WhatsApp data between an iPhone and another iPhone or iPad device.
In addition, it can be used to back up and restore your WhatsApp data. Some of the data included in the transfer are messages, videos, photos, documents, and more. The features and benefits of FoneDog WhatsApp Transfer include the following:
Here’s how to use the tool to transfer data from one iOS device to another:
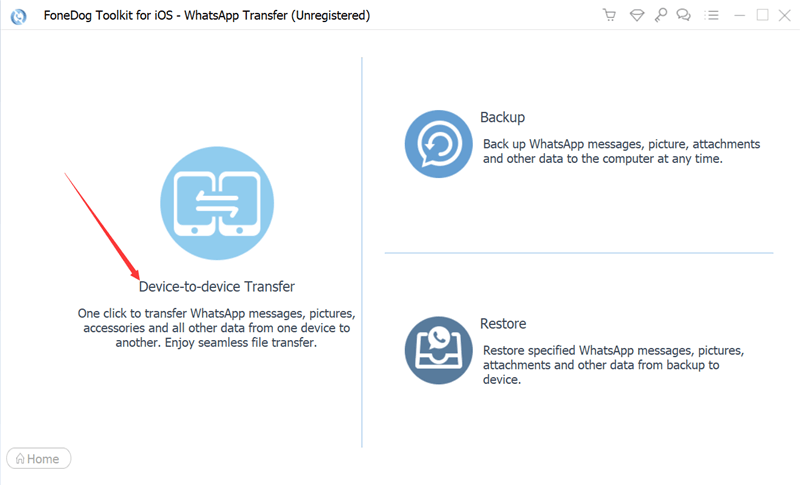
People Also ReadTop 5 Apps to Hack WhatsApp Online and Related Issues [2024 Updated]How to Read WhatsApp Backup from Google Drive on PC
This guide has given you the answer to the question, where are WhatsApp messages stored. We gave you the steps you need to follow to locate WhatsApp messages and data on Android, iOS, and Windows PC.
Finally, we talked about FoneDog WhatsApp Transfer and how it can help you transfer WhatsApp data from one iOS device to another. You can also use it to back up and restore data from WhatsApp.
Grab FoneDog WhatsApp Transfer today to ensure a smooth backup, restore, and transfer process of WhatsApp data!
Leave a Comment
Comment
Hot Articles
/
INTERESTINGDULL
/
SIMPLEDIFFICULT
Thank you! Here' re your choices:
Excellent
Rating: 4.8 / 5 (based on 91 ratings)