

By Gina Barrow, Last updated: August 22, 2022
Your family, friends, colleagues, and even acquaintances are saved in your Contacts. But, what if you missed transferring them over to your new iPhone? Would you still be able to list them back?
Gone are the days when phonebooks are a thing. We are now in a digital era where everything can be transmitted, saved, and managed online and on various platforms. And, iCloud is the most convenient method to keep all your important data including your contacts.
But what if you don’t have or are not using iCloud? If you are getting a new iPhone and you failed to migrate or share your contacts on iPhone, let this article be your guide on how to transfer contacts from iPhone to iPhone without iCloud.
Part #1: Sync Your Contacts from iPhone to iTunesPart #2: How to Transfer Contacts from iPhone to iPhone without iCloud Using FoneDog Phone TransferPart #3: Transfer Contacts from iPhone to iPhone via AirDropPart #4: Use Gmail to Transfer Contacts from iPhone to iPhonePart #5: Summary
Aside from iCloud, you can transfer your contacts using iTunes. This tool also gives you a convenient option to manage all your data in just a few clicks and by connecting your iOS device to the computer.
Here’s how to transfer contacts from iPhone to iPhone without iCloud:
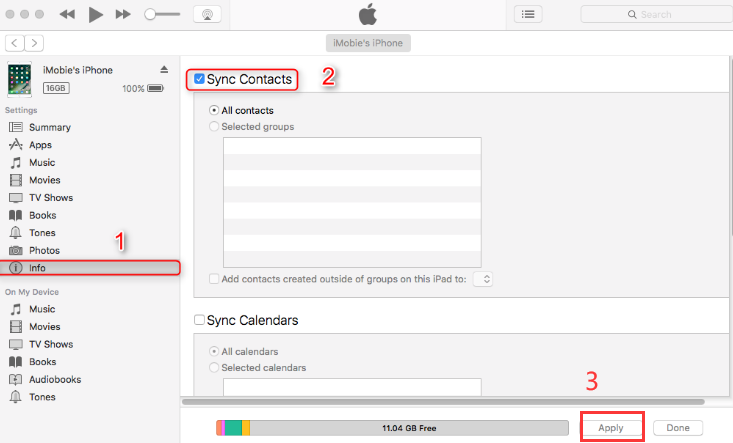
Disconnect your new iPhone and check if the contacts are finally transferred over. The only concern with this option is that it will totally replace all the contacts on your iPhone. So it might delete the newly added contacts on the new device once you have synced with iTunes.
We know how inconvenient it is to restore the entire backup content from iCloud or iTunes. Using this process might lose your current data and is a recipe for disaster. The current data on the new iPhone will be overwritten by the backup that you have restored.
Hence, if you are looking for a better alternative for iCloud or iTunes, use FoneDog Phone Transfer. This is dedicated software for iOS devices that provides seamless tools to transfer data using selective options and one-click operation.
Phone Transfer
Transfer files among iOS, Android and Windows PC.
Transfer and backup text messages, contacts, photos, video, music on computer easily.
Fully compatible with the latest iOS and Android.
Free Download

FoneDog Phone Transfer has assertive one-click Contacts Backup and Contacts Restore features. There is no fear of data loss or overwriting since you can configure what types of data you can only transfer.
Apart from contacts, this top file-transferring tool also lets you transfer messages, photos, videos, music, and more. There are other tools you can utilize in this software too such as making a customized ringtone or converting a HEIC image.
How to transfer contacts from iPhone to iPhone without iCloud using FoneDog Phone Transfer? Check this guide:
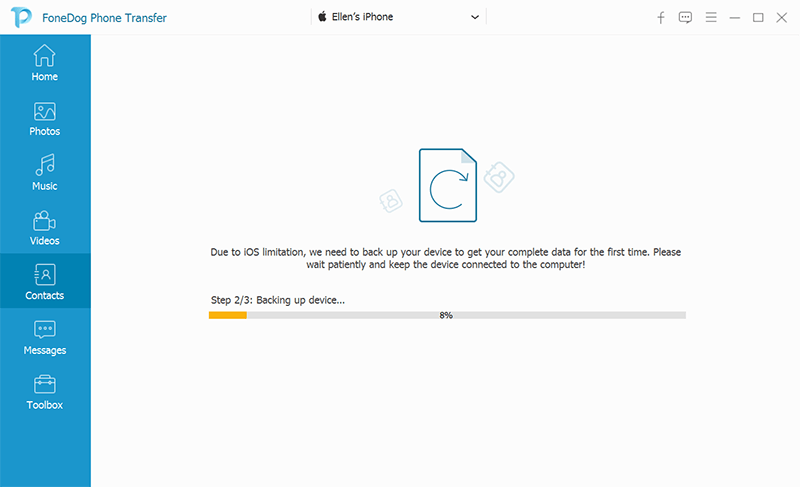
FoneDog Phone Transfer is a great tool to keep handy on your computer in case you need to transfer other data in the future.
AirDrop is another excellent method to transfer your contacts from iPhone to iPhone wirelessly. This is a built-in feature in most Apple devices that lets you transfer a variety of files without employing wireless internet or mobile data. AirDrop operates using Bluetooth Technology to broadcast, locate, and communicate, and P2P or point-to-point Wi-Fi in order to transfer different kinds of information.
All you need to do to use AirDrop is to ensure that both devices are near each other. Here’s how to transfer contacts from iPhone to iPhone without iCloud.
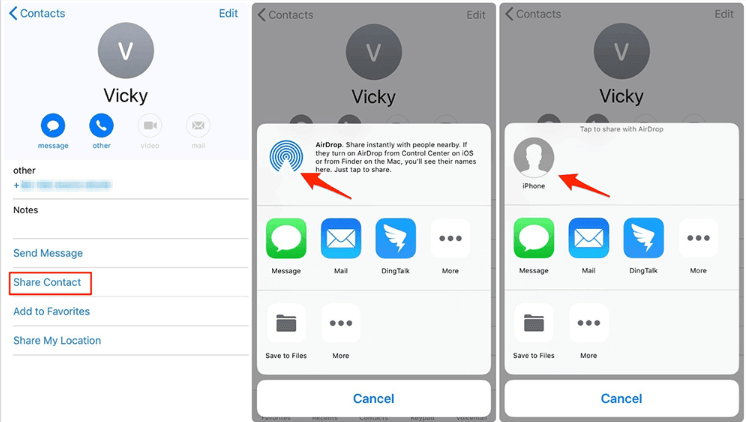
AirDrop is free and easy to use however, it may take a while before you can transfer all the contacts you need. Although there is no limit to sending files via AirDrop, it is kind of inconvenient when you have multiple files to transfer.
If you are an email kind of person, your first instinct will be to send your contacts via email. Thankfully, Gmail has already this kind of feature.
Your iPhone can host many accounts apart from iCloud. Google is one of them and it lets you sync various data on your device including contacts. So why not take advantage of this? You can also make use of your Gmail to transfer your contacts.
Here is the complete guide on how to transfer contacts from iPhone to iPhone without iCloud:
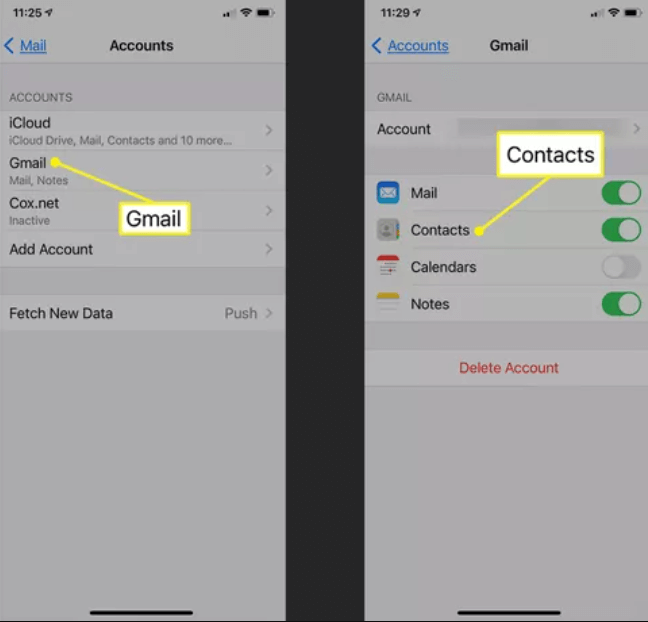
Add the same Gmail account to the new iPhone and it will automatically sync your contacts.
People Also ReadHow to Easily Transfer Contacts from Blackberry to iPhoneHow to Transfer Samsung Galaxy Contacts to iPhone in 2021
There are plenty of ways how to transfer contacts from iPhone to iPhone without iCloud. All you need to do is to search for the best option that would work for you. In this post, we gave you 4 different methods to transfer your contacts.
You can use iTunes, Gmail, AirDrop, and of course, professional transfer software. FoneDog Phone Transfer is the most convenient among them all because not only that it lets you transfer your contacts with ease, but it also provides more features such as selective transfer. It also highlights the transfer of most data types.
Leave a Comment
Comment
Phone Transfer
Transfer data from iPhone, Android, iOS, and Computer to Anywhere without any loss with FoneDog Phone Transfer. Such as photo, messages, contacts, music, etc.
Free DownloadHot Articles
/
INTERESTINGDULL
/
SIMPLEDIFFICULT
Thank you! Here' re your choices:
Excellent
Rating: 4.5 / 5 (based on 78 ratings)