

By Adela D. Louie, Last updated: November 24, 2021
Are you having trouble with your Move to iOS? Want to know how you can fix this problem? Then read through this post for a solution when Move to iOS transfer interrupted happens.
You see, there are a lot of people who are using the Move to iOS as their main way on how they can transfer their data from an Android device to an iOS device. But there are also a lot of them that unexpectedly experience such issues like Move to iOS not working or an interruption on the process.
It is also known that there are certain programs that you can use aside from it and that is what we are also going to show you below. How to resume iPhone transfer? If you have the same problem as what we have mentioned above, then this is the post that you should be reading and following.
Part 1. Why is Move to iOS transfer interrupted? Part 2. Different Ways on How to Fix When Move to iOS transfer interrupted Happens Part 3. The Best Alternative for Move to iOS Transfer Part 4. Conclusion
Now, before we go to the solution on how you can fix the problem when Move to iOS transfer is interrupted, it is better that we also know what the possible reasons are as to why this problem happens. Why does Move to iOS keeps getting interrupted? Here are some reasons that exist when you have the same problem as this.
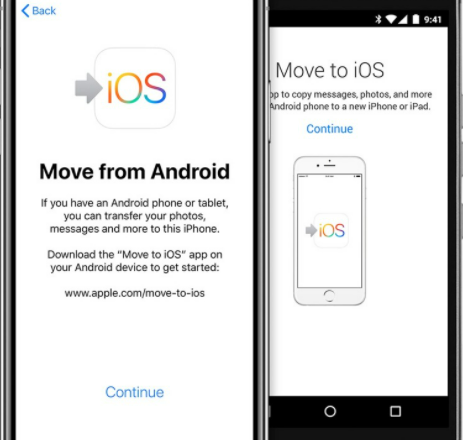
Tips: How to Solve the “Move to iOS Unable to Migrate” Issue
Now that you have already known some of the reasons as to why some users are having trouble when Move to iOS transfer interrupted, we are now going to show you how you can fix them.
When you use using the move to iOS, make sure that you have a stable internet connection. This is because the Move to iOS app required you to have a strong internet connection in order for you to complete the process. Now, the reason that the process is interrupted is because of a weak internet connection.
Toggling the airplane mode on and off is another way on how you can fix the problem using the Move to iOS. This way, you will be able to reset your connection and be able to reconnect to your network again. And to do this, here are the steps that you need to follow.
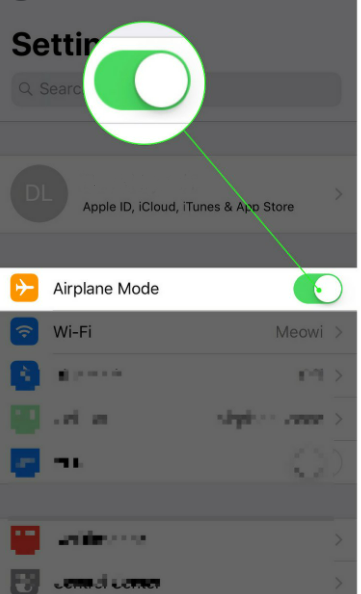
There are instances that there is a difference between your wi-fi speed and your mobile data on your phone. And note that if your smart network switch is on, it can affect the speed of your internet and that it can make it unstable.
So, in this case, you might want to switch off your smart network switch. And for you to do this, here are the steps that you need to follow.
Another thing that might have an effect when you use Move to iOS is if there are a lot of applications running in the background. It is because those apps running in your background still use your internet connection and can slow down the performance of your mobile device as well. Thus, causing the reason to interrupt the process of the Move to iOS application.
What you just need to do in order for you to close the apps running in your background is to swipe up and hold your screen to see all the apps that you have opened. And then, slide app all of the apps that you see on your screen. This will then completely close them. Once done, you can go ahead and try to use the Move to iOS transfer and see if there will still be any interruptions.
If you were able to try all of the solutions that we have mentioned above and still none of them work, and you still get the problem where Move to iOS transfer interrupted. Now, this is another method that you can do. And that is by restarting your mobile device. Sounds off? Actually, it isn’t.
You see, once that you restart your mobile device, it can actually fix some problems that you are experiencing. Any bugs, malware, and the faulty process can be fixed if you restart your device. It is because your system will also be reset.
How to restart transfer to new iPhone? What you just need to do is to press and hold the power button of your mobile device and then when you see the off slider on your screen, just slide it where it says to reboot. Then your mobile device will turn off and turn on after a few seconds.
If worse comes to worst and you are still not able to fix the problem when Move to iOS transfer is interrupted, then it is time that you make use of an alternative. And one of the best tools that you can use as an alternative is no other than the FoneDog Phone Transfer.
Phone Transfer
Transfer files among iOS, Android and Windows PC.
Transfer and backup text messages, contacts, photos, video, music on computer easily.
Fully compatible with the latest iOS and Android.
Free Download

The FoneDog Phone Transfer is one software that is trusted by many when it comes to transferring data from one device to another. And it will never matter to this software whether you are trying to use an Android or iOS device. The FoneDog Phone Transfer can work on both phones and can transfer data from any of them to another.
The FoneDog Phone Transfer can practically transfer any type of data that you have on your phone such as your contacts, messages, videos, music, ad so much more. And also, it comes with a HEIC converter that you can use just in case that the data you transferred is not compatible with the phone where you transfer it then you can make use of this converter to convert it.
The FoneDog Phone Transfer is one safe tool that you can use to transfer all of the data that you have from one phone to another. Also, the program comes with a very easy-to-use interface that you can easily follow and even beginners can follow.
And to show you how easy and efficient the FoneDog Phone Transfer is, here is a quick preview of the steps on how you can move your data from one phone to another.
After that, you have downloaded and installed the FoneDog Phone Transfer on your computer, go ahead and double-click on it for you to launch it.
And once that the program is up and running you can now connect your mobile device to your computer using its USB cable. Then wait for the program to detect your mobile device and will show information on your screen.
After your phone is recognized by the FoneDog Phone Transfer, you will now be able to see file types on the left side of your screen. From there, choose the one that you wanted to move over to a different device.

After choosing the file type of the data that you want to transfer, all you need to do is to choose from the sub-category section and then preview the data that it contains.
Here, you will be able to see first the data and you have the perk of viewing them before you can and transfer them.
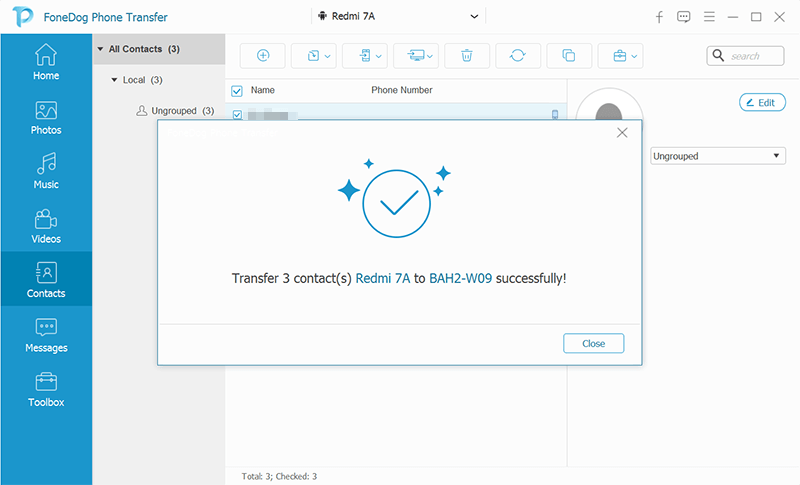
After that you have chosen all of the data that you want to transfer, you can now do the process. All you have to do from here is connect the other device that you want to bring your chosen data to.
And once that the second device is recognized by the FoneDog Phone Transfer, then you can click on the transfer to a mobile icon from the menu bar on your screen. And then choose the second device as the save point.
Then, all you need to do is to wait for the whole process to finish.
Not only that the FoneDog Phone Transfer allows you to transfer your data from one device to another, but it can also help you when it comes to backing up your data. You can do this by transferring them and saving them to another device and then having them restored when you need them to.
Also, it comes with some perks that you can find fun to work with such as its free ringtone customizer which you can assign to different notifications that you receive on your mobile device. And of course, the HEIC converter that comes with the FoneDog Phone Transfer which you can use to convert the photos that are not compatible with the targeted phone. This way, you will be able to view your photos on any device that you have.
As you can see, every application that we use comes with a little downside. And most of it happens when we least expect them to happen. One example of which is the Move to iOS transfer that you use to transfer data from Android to the iOS device.
Yes, there is a lot of reports that say they are getting Move to iOS transfer interrupted for unknown reasons. But if you are going to check it out, you can sort out the reason for this interruption and solve it after.
As we have shown you above, there are a lot of ways on how you can resolve this concern. Most of the solutions actually work for so many users. However, just in case that it did not work out for you, then the FoneDog Phone Transfer is the software that we highly recommend you to use.
Less hassle on the transfer process, safe, effective, and so many perks that you can take advantage of. With the FoneDog Phone Transfer, every process can be smooth and has no flaws at all.
People Also ReadDoes Move to iOS Need Wi-Fi? Explore Other Ways to Transfer Files from Android to iOSAn Guide on How to Transfer Photos from Android to iPhone
Leave a Comment
Comment
Phone Transfer
Transfer data from iPhone, Android, iOS, and Computer to Anywhere without any loss with FoneDog Phone Transfer. Such as photo, messages, contacts, music, etc.
Free DownloadHot Articles
/
INTERESTINGDULL
/
SIMPLEDIFFICULT
Thank you! Here' re your choices:
Excellent
Rating: 4.7 / 5 (based on 64 ratings)