

By Adela D. Louie, Last updated: September 22, 2022
In the process of transferring your files from your previous device to your new iPhone, have you encountered the “move to iOS unable to migrate” issue? What have you tried to do to resolve the said issue?
Well, to many, it is so important that the move to iOS is efficiently running, it can help so many users to conveniently transfer so much data like Contacts, Messages, Photos, Calendars, and a lot more. In case you have not set up your device, the control of this app would be easy. You can transfer all the data that you still wanted to have from your Android device to your new iPhone. For example, you can transfer data from your Android phone to iPhone X device.
In this article, we are going to talk about some of the methods and ways that we can use or follow to be able to make sure that we can resolve the issue. We will enumerate some of the possible solutions to be able to fix the “move to iOS unable to migrate” issue.
So, if you wanted to avoid the issue or you wanted to make sure that you know the things that you have to do in case of the occurrence of the said issue, you have to read this article until the very end.
Part #1: What to Do If The “Move to iOS Unable to Migrate” Issue Occurred?Part #2: To Summarize It All
It is really vital that you have some ideas on how to fix some of the issues that may occur alongside the usage of your devices. One of the most notable issues, when you intend to transfer your files from a device to your iPhone, is the “move to iOS unable to migrate” issue.
It may cause you to delay some of your plans and whatnot during the time span that you are dealing with the said issue. To be able to make sure that you are ready in cases when this problem can occur, check out the list of the possible fixes that you can try to do.
One of the most common and basic things that someone might do in case of possible errors or issues is to turn “On” the airplane mode. It is for us to be able to avoid all the unforeseen issues that can be brought about by the error in the connectivity of the network. To turn “On” the airplane mode on your devices you have to follow the steps below.
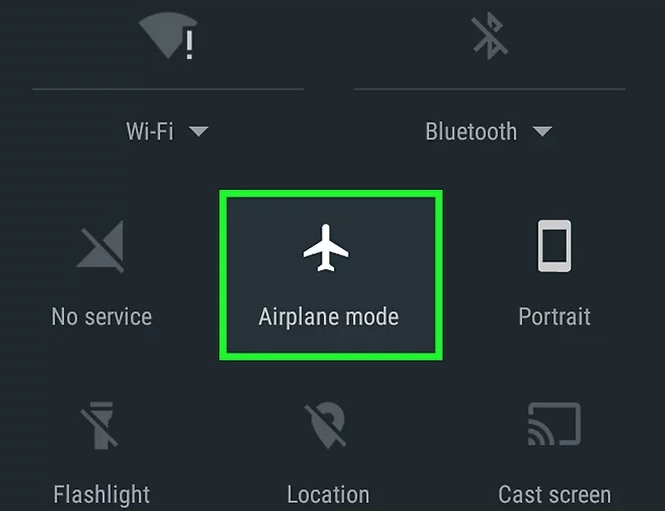
Then you have to turn on your “Wi-Fi” connection while the airplane mode is still turned on in both of the devices that you have. This will also allow the successful transferring of your files from an Android device to your new iPhone while using the private network.
Another one of the basic fixes that you can try to fix the “move to iOS unable to migrate” issue is to restart your devices. This method can possibly remove all the bugs as well as cached errors that hinder you from transferring your files from an Android device to your new iPhone. Let us take a look at how you do it depending on the type of device that you have, below.
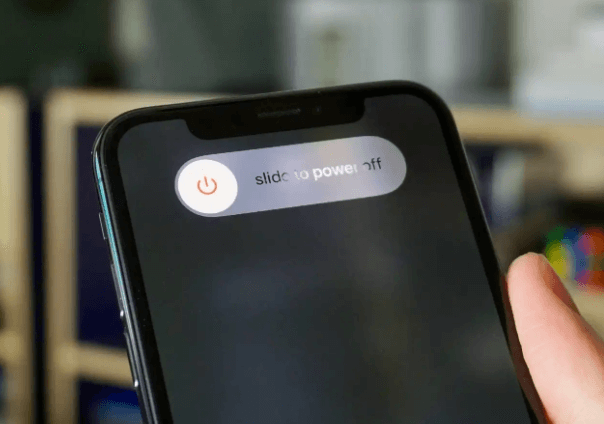
Another thing that you should be cautious of when you suddenly encounter the “move to iOS unable to migrate” issue is the security of your internet connection. You have to make sure that you are connected to the Wi-Fi before fussing over the issues of not being able to transfer your files.
You have to make sure that your cellular data is turned off. As we have mentioned before, this method will make you use a private connection, so to be able to avoid any type of interruption in the connection, you have to turn off your cellular data.
You also have to switch off the Smart Network Switch on your Android device, as it can also affect your connection with the new iPhone, let us also check the steps on how you do the method below.
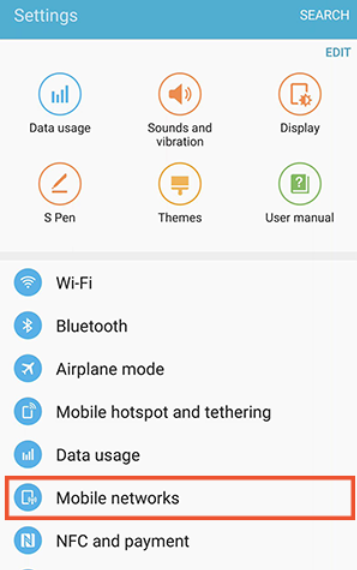
For the fifth method of how to fix the “move to iOS unable to migrate” issue, you have to check the compatibility of your devices. There are certain requirements that you have to meet to be able to use apps in the transferring of your files like the Move to iOS app.
You also have to be reminded that both devices must be connected to a charging port while the transfer of files is ongoing. For you to check the version of the operating system that is running through your device, you can do the following.
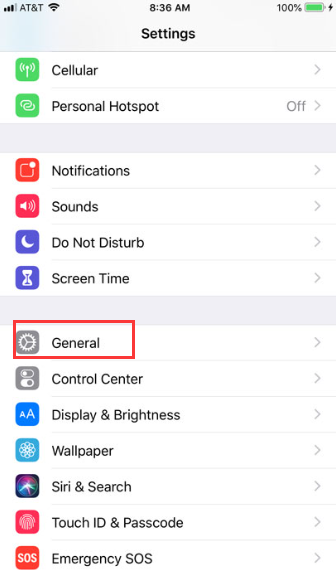
For the last method, we have the FoneDog Phone Transfer tool. It is the most recommended among the ones that we have discussed above. This tool is a very efficient partner when it comes to transferring your files from one device to another one. It can help you get rid of some of the unnecessary files that you do not need anymore but are still kept on your devices. And of course, it can help you get your way through the “move to iOS unable to migrate” issue.
Phone Transfer
Transfer files among iOS, Android and Windows PC.
Transfer and backup text messages, contacts, photos, video, music on computer easily.
Fully compatible with the latest iOS and Android.
Free Download

It can also be used to back up your data, create free ringtones, and even convert a HEIC file to a more compatible one like JPEG or PNG. This tool is also very easy to use and will make sure that you efficiently transfer your files across your devices. To start, let us see the steps on how to use this top file-transferring tool to solve the “move to iOS unable to migrate” issue.

People Also ReadGuide On How To Transfer Data From iPhone To Android5 Legit Ways to Transfer Data from PC to Android Phone
We hope that you have learned a lot about how to solve the “move to iOS unable to migrate” issue. It is really important that you have ideas on how to possibly resolve the issue so that in cases like you encounter the issue you know the things that you must first do, and try.
Leave a Comment
Comment
Phone Transfer
Transfer data from iPhone, Android, iOS, and Computer to Anywhere without any loss with FoneDog Phone Transfer. Such as photo, messages, contacts, music, etc.
Free DownloadHot Articles
/
INTERESTINGDULL
/
SIMPLEDIFFICULT
Thank you! Here' re your choices:
Excellent
Rating: 4.8 / 5 (based on 64 ratings)