

By Vernon Roderick, Last updated: March 1, 2021
Most of your data such as photos, videos, music, contacts, and messages are stored in your iPhone device, and you want to transfer your data to another device with a different mobile operating system such as Android. Is this possible? Aye! This article presents different means of how you can transfer data from iphone to android. Another method that is easier and more convenient is the use of a tool called FoneDog Phone Transfer. It is a highly recommended software that enables you to transfer different types of data to any kind of device.
Part 1. Best Software to Transfer Data from iPhone to AndroidPart 2. How to Transfer Data from iPhone to Android With a ComputerPart 3. How to Transfer Data from iPhone to Android Using Google DrivePart 4. How to Transfer Data from iPhone to Android Using an AdapterPart 5. How to Transfer Data from iPhone to Android Using iCloudPart 6. How to Transfer Data from iPhone to Android Using Photos AppPart 7. How to Transfer Data from iPhone to Android Using SD CardPart 8. In Summary
To help you transfer various types of files such as photos, music, videos, movies, contacts, messages, documents, and many others, FoneDog Phone Transfer is a better alternative for you to use. It enables you to transfer data across multiple devices in different operating systems and versions. Your data is safe and secured without any loss of data. The tool is available in a free trial version which also offers a 30-day money-back guarantee should you purchase it. You can use the FoneDog Phone Transfer in different settings such as:
In addition, If you want to know how to transfer data from android to iphone, you can do so by visit their guide here.
Download and install FoneDog Phone Transfer to your Windows or Mac computer. Open the app on your computer. Connect your iPhone and Android devices to the PC.

Choose the various types of files you want to transfer and the location or category of the files. You can choose to preview each file before proceeding with the data transfer.h

When your iPhone and Android devices are connected to the PC, choose all or specific files that you want to transfer from the iPhone to the Android device. Then, click on Export to Device to start the file transfer. Wait until the data transfer process is completed ensuring there are no disruptions while the process is in progress.

This section provides the basic steps that will guide you on how to transfer data from iPhone to Android device with the use of a computer.
Ensure that your computer is connected to a stable power source and avoid interruptions while the data transfer is going on. Your iPhone and Android devices must be fully charged as well.
Step 01: Plug in your iPhone device to your computer using the Lightning USB cable connection.
Step 02: Your iPhone must be recognized successfully. Open the File Explorer. As a shortcut, press the Windows logo + E keys.
Step 03: Open the drive associated with your iPhone device.
Step 04: Navigate to the Internal Storage folder.
Step 05: Plug in your Android phone to another port in your computer using the USB cable connection.
Step 06: Select and copy the files from your iPhone device to your Android device.
Shortcut keys:
Select All: Press CTRL + A keys
Copy: Press CTRL + C keys
Paste: Press CTRL + V keys
Step 07: Safely eject and disconnect the iPhone and Android devices from your computer.
This section will help you on how to transfer data from iPhone to Android using Google Drive.
Make sure that you have downloaded and installed Google Drive from the App Store on your iPhone device. Ensure that your iPhone and Android devices are connected to a stable internet connection and fully charged to avoid interruptions while the data transfer is going on.
Step 01: On your iPhone device, launch Google Drive.
Step 02: Sign in to your Google account.
Step 03: Tap on the Menu.
Step 04: Tap on the Settings gear icon.
Step 05: Tap on Backup.
Step 06: Select the files that you want to backup. You can only back up contacts, calendar events, photos, and videos.
Step 07: Tap on the Start Backup button.
Step 08: Wait until the data transfer is complete. Verify that your files are successfully copied.
Step 09: Access and download the backed-up files in your Android phone by signing in to Google Drive using the same account from your iPhone device.
This process provides the steps that will guide you on how to transfer data from iPhone to Android with the use of an adapter that comes with your Android phone.
Make sure that your iPhone and Android devices are fully charged. Turn off iMessage on your iPhone device. Go to Settings, tap on Message, and turn off the iMessage option.
Step 01: Unlock your iPhone device.
Step 02: Connect the lightning cable to your iPhone device.
Step 03: Connect the other end of the cable to the adapter that comes with your Android phone, also known as the Quick Switch Adapter.
Step 04: Connect the adapter to your Android Phone.
Step 05: A message will prompt on your iPhone device, tap on Trust.
Step 06: When prompted for a password, enter your Apple ID password.
Step 07: Wait until your Android phone is finished scanning your iPhone device.
Step 08: Select the files that you wish to be copied or transferred.
Step 09: Tap on the arrow, to begin with, the data transfer.
Step 10: Wait until the data transfer is complete. Verify that your files are successfully copied or transferred.
This basic method will guide you on how to transfer data from iPhone to Android using iCloud. An example is you can transfer your contacts using iCloud by exporting them as vCards. This is applicable only when you are using iCloud for your contacts.
Step 01: On your computer, log on to iCloud.
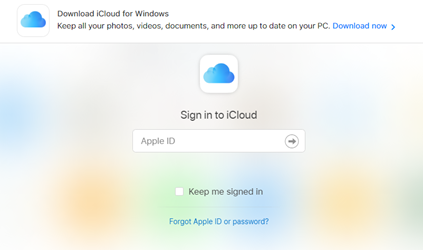
Step 02: Open your Address Book.
Step 03: Click on the gear icon.
Step 04: Select All.
Step 05: Click on the gear icon.
Step 06: Select Export vCard.
Step 07: Wait until the vCard download is completed. Log on to your Gmail.
Step 08: Go to Contacts.
Step 09: Click on More and then Import.
Step 10: Select the vCard file that is exported to your computer.
Step 11: Access the vCard file that is automatically synced on your Android device.
This simple method will aid you on how to transfer data from iPhone to Android such as photos using the Photos app.
Make sure that your iPhone and Android devices are fully charged and are connected to a stable internet connection.
Step 01: On your iPhone device, download and install iOS Google Photos from the App Store.
Step 02: Launch the Google Photos app and sign in with your Google account.
Step 03: Enable the backup of your data on your phone when prompted. Select Backup & Sync.
Step 04: Select the files. It will begin uploading the photos. Wait until the upload is complete.
Step 05: On your Android device, download and install the Photos app from Google Play Store.
Step 06: Follow the steps to proceed in downloading the photos.
This basic method will guide you on how to transfer pictures from iPhone to iPad using the Bluetooth setting. Both of your devices must enable Bluetooth.
Step 01: On your iPhone device, copy the files to your SD card (if files are not yet stored on the SD card).
Step 02: Turn off your iPhone device.
Step 03: Remove the SD card from your iPhone device.
Step 04: Insert the SD card into the computer’s card port or to the Android device.
Step 05: Navigate to the folder where your files are saved.
Step 06: Select and copy the files that you want to be saved to your Android device.
People Also ReadHow to Transfer Data From iPhone to iPhoneHow to Transfer iTunes to Android
iPhone is a different mobile operating system from Android. If you ask if it is possible to transfer your data across these devices, it is absolutely doable. To transfer data from iPhone to Android will be easy and convenient with the different methods presented in this tutorial guide.
Data can be photos, music, videos, messages, contacts, and many others. The best-recommended software is the FoneDog Phone Transfer tool which can allow you to transfer sorts of data across different devices.
Leave a Comment
Comment
Phone Transfer
Transfer data from iPhone, Android, iOS, and Computer to Anywhere without any loss with FoneDog Phone Transfer. Such as photo, messages, contacts, music, etc.
Free DownloadHot Articles
/
INTERESTINGDULL
/
SIMPLEDIFFICULT
Thank you! Here' re your choices:
Excellent
Rating: 4.5 / 5 (based on 84 ratings)