

By Gina Barrow, Last updated: September 11, 2019
Are there easy ways on how to transfer data from Samsung to Samsung devices? Being the top Android brand today, a lot of Samsung users are still hunting for the most comprehensive and efficient methods on how to perform data transfer between two Samsung phones.
There comes a time when data transfer is highly needed, whether you got a new phone or your old phone may have been broken. If you are unsure about how to perform this process, allow us to give you guides on different methods of data transfer.
Part 1. Transfer Data from Samsung to Samsung - Best SolutionPart 2. Transfer Data from Samsung to Samsung via Smart SwitchPart 3. Transfer Data from Samsung to Samsung Using NFCPart 4. Transfer Data from Samsung to Samsung via Drag and DropPart 5. Transfer Data from Samsung to Samsung Using ShareitPart 6. Recommendations
The best method on how to transfer data from Samsung to Samsung is by using a third-party data transfer program such as FoneDog Phone Transfer.
FoneDog Phone Transfer allows you to manage and move files smoothly between Android and iOS devices, together with mobile to PC and vice versa options.
Now you don’t have to worry about data transfer between your two Samsung phones, you only need to download and run this program and you are good to go.
This software highlights data transfer of messages, photos, music, contacts, videos, and many more. We have tried and tested this software and so far, we are impressed at how it can efficiently do the transfer.
If you want to try using FoneDog Phone Transfer, follow these steps:
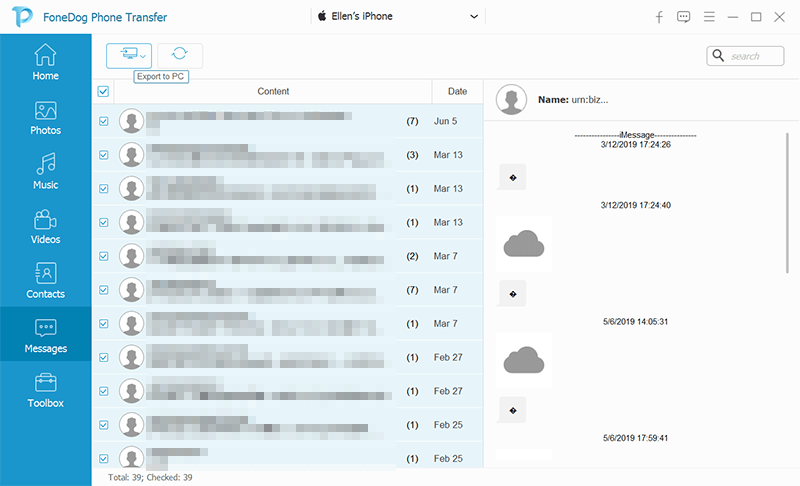
What’s more with FoneDog Phone Transfer? It also offers one-click contact backup and restores, plus a bonus ringtone maker and HEIC converter.
People Also ReadHow to Clear the Cache on the Samsung Galaxy S6File Recovery from Samsung Galaxy S6 with Broken Screen
Samsung Smart Switch app is a breakthrough in data transfer options. It features 3 transfer options including via Wi-Fi, computer, and via USB cable. So if you own two Samsung devices, you don’t have to worry about your messages, contacts, pictures, and other important phone contents because you can transfer them using Smart Switch.
Let’s check out the steps on how to use Smart Switch:
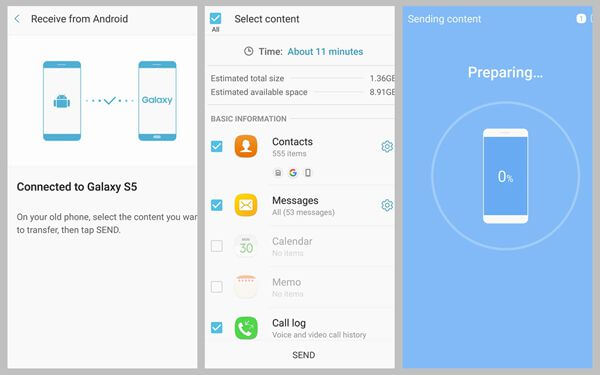
Smart Switch app is not only available between Samsung devices but also works with iOS, Blackberry, Windows, and even other Android devices. Now, that’s another excellent marketing offer for those who are planning to switch to a Samsung!
Samsung devices are also equipped with NFC or Near Field Communication which allows you to move some files wirelessly. Together with Android Beam, you can easily transfer web pages, contacts, apps, photos, videos, and more.
NFC is compatible between two mobile phones and even tablets to mobile or the other way around as long as these devices have NFC enabled. All you need is to turn on Android Beam and NFC to start transferring data.
Check out how to use NFC and Android Beam for data transfer:
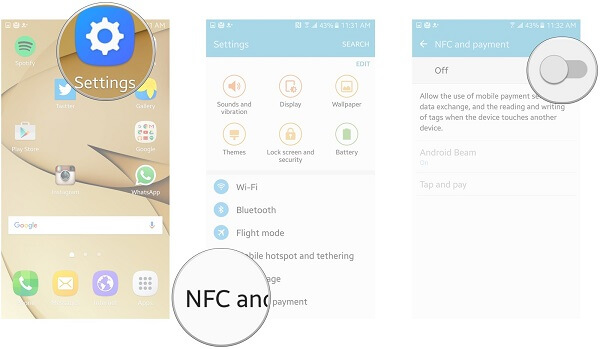
If you prefer manual data transfers, then you are probably comfortable with the drag and drop method. You can also transfer media contents like photos, music, and videos from the old Samsung to the new one.
Here is how you can use the drag and drop method:
Done! It’s pretty plain and simple.
Another wireless transfer that utilizes the internet is Shareit. This app allows you to send over documents, files, and other apps between Android devices. And yes, you can do this on both of your Samsung phones.
To learn how to use Shareit for Data transfer, follow these:
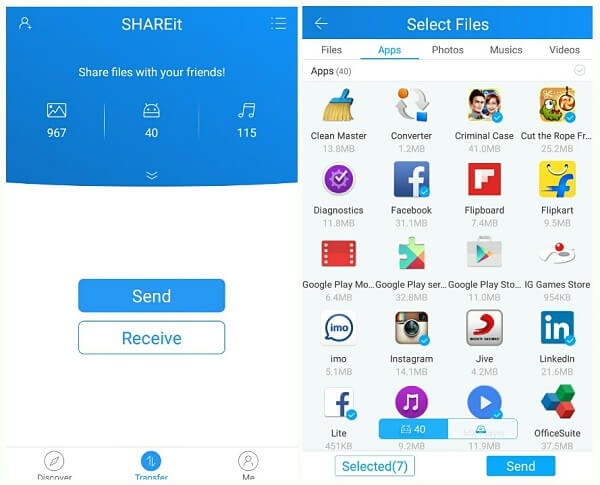
In this article, we have just learned the 5 different ways on how to transfer data from Samsung to Samsung. We have covered from a wired connection to wireless transfer using various methods.
You can try any of the methods above and see which one works well. Let us know if you have discovered a new method for data transfer too!
Leave a Comment
Comment
Phone Transfer
Transfer data from iPhone, Android, iOS, and Computer to Anywhere without any loss with FoneDog Phone Transfer. Such as photo, messages, contacts, music, etc.
Free DownloadHot Articles
/
INTERESTINGDULL
/
SIMPLEDIFFICULT
Thank you! Here' re your choices:
Excellent
Rating: 4.6 / 5 (based on 91 ratings)