

By Nathan E. Malpass, Last updated: February 26, 2018
Email from a Samsung user: “How to fix Samsung cloud backup failed? I have always synced my Samsung Galaxy S8 to the Cloud, but just now a message appeared telling me that the backup failed because of an error. What should I do to address this issue? I find it important to back up my phone, so I want this fixed ASAP.”
Response: Quite a few Samsung users may have been in trouble in such an issue and spend plenty of time looking for methods of how to fix Samsung cloud backup failed. Thus, this article aims to provide 6 workable solutions to this problem. Go forward and learn about them in the following parts right now!
We have spent a few years on software development and created a tool that every Android users are able to use.
Check this: Download FoneDog Android Data Backup and Restore to backup and restore your data on Samsung devices with simple clicks. FoneDog is able to back up all kinds of data from Android phones while Samsung Cloud can only back up data from preinstalled apps.
If you want to use Samsung Cloud and try your best to fix it, we have some great ideas and information below for you.
How to solve Samsung Cloud backup failed? In this post, here are six solutions provided for you:
How to Fix Samsung Cloud Backup Failed EasilyPart 1. How to Backup Data to Samsung Cloud.Part 2. Easy Ways to Fix Samsung Cloud Can't Back Up Data.Part 3. How to Back Up Data when Samsung Cloud Restore Failed [One Click].Video Guide: How to Back Up Data and Selectively Restore Data.Part 4. Conclusions.
Samsung Cloud is a built-in service available on Samsung smartphones and tablets. It syncs data from Samsung apps, including Contacts, Calendar, Memo, Internet, and Gallery, to the cloud.
A scheduled backup can be set up, but you can opt to manually perform a backup every now and then. There are times, however, that Samsung Cloud doesn’t perform its tasks like it usually does. You may also have gotten a dialog box on your device that reads, “Failed to back up data”.
If you want to fix the issue of a failed Samsung cloud backup ans restore, you have come to the right place. Stay with us as we discuss a few troubleshooting tips to help you out. We will also introduce a fantastic alternative to Samsung Cloud that’s worth trying.
Tip 1 for Samsung devices: If Samsung Cloud couldn't sync data, here you can learn about how to use free Samsung Data Recovery.
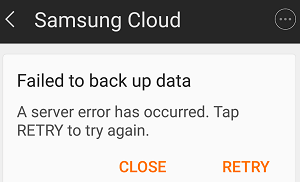
Like any other app on your phone, Samsung Cloud can malfunction due to bugs and errors. Before you panic, why not try out these simple solutions on your Samsung device?
FoneDog - Android Data Backup and Restore helps backup all types of data from Android phones at once or selectively. It's easy to use and secure. Try it here:
Rebooting your smartphone or table may do the trick. Simply long-press the power button and tap Restart. Wait for your phone to turn on again.

Getting rid of the caches and data on both your Samsung account and Samsung Cloud can free up space and give way to your important files. To do that, go to Settings and tap Apps. Click on the three-dotted icons> Show System Apps. Look for Samsung account and tap on it > Storage > Clear Data > Clear Cache. Do the same steps for the Samsung Cloud.
Tip 2 for Samsung devices: Mistakenly deleted photos and looking for solutions to recover deleted photos from Android Gallery, please click here.
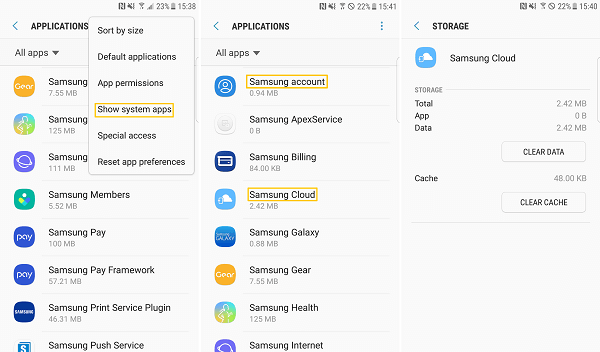
If Samsung Cloud keeps stopping, perform Samsung Cloud login again. For Samsung devices running on Android 7.0 and above, head to Settings and tap Cloud and Accounts > Samsung Cloud. Tap on the icon with three dots and hit Settings. Select Remove account. After successfully logging out your Samsung account from your device, log in again and check if you can now perform a backup.
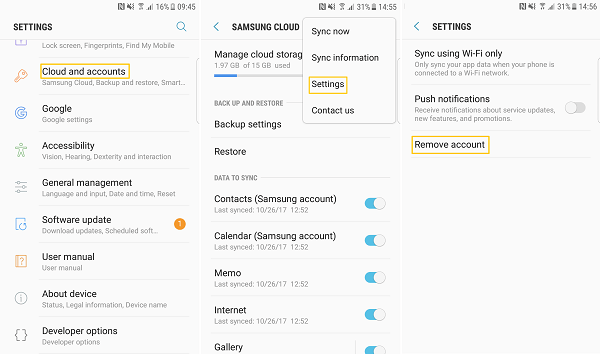
For older Android versions, the process can be a bit different. However, you can also access your Samsung account by heading to Settings.
Samsung Cloud can't restore data something went wrong? It is possible that Samsung Cloud is not functioning properly because it is not updated. If you have received a notification of an update, install it immediately. If you haven’t, visit the Samsung website and check if there is an available update of Samsung Cloud. You can download the latest version from there.
You may have enabled syncing only when your device is connected to a Wi-Fi network. If this is the case, you can set it up to allow the cloud to perform backups over mobile data as well. Simply go to Settings > Cloud and accounts > Samsung Cloud. Tap on the icon with three dots > Settings > Sync using Wi-Fi only. Turn the toggle off for all options.
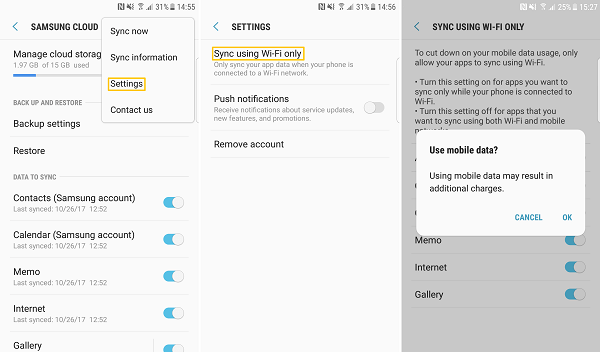
It's not the end of the world yet if Samsung Cloud restore has failed to back up your files. In fact, uploading your data to external servers can prove to be unsafe. Moreover, backing up data using Samsung Cloud requires an internet connection to perform backups and restore files.
Aside from that, users can only store up to 15GB-worth of files. That is why backing up your files to your computer is a very reasonable alternative, if not better. Saving your backups on your PC is much safer too. It will be able to provide the privacy that your data needs.
Tip 3 for Samsung devices: If you want to get top 5 Samsung Backup Software for PC for free download, here is the guide in 2024 while Samsung Cloud can't sync data.
FoneDog Android Toolkit – Android Data Backup and Restore, the recommended tool here, will help you do just that. With its simple interface and one-click backup feature, creating a backup of your phone couldn’t be easier. You get to back up all your files without losing their original form and resolution. That’s without taking up too much space on your computer.
If you want to start protecting your files, download FoneDog Android Toolkit on your PC now. Don’t worry, there’s a version for both Windows and Mac computers.
After the successful installation of the software, launch it and select Android Data Backup and Restore. Connect your Samsung device to the computer. Wait for the software to detect your gadget.

If a message to allow USB debugging appears on your device, tap OK. If not, the software will provide you with on-screen instructions on how to enable USB debugging. The steps will depend on the Android version of your device. To check, head to Settings > About device.
If you don’t see any prompt on your device or instructions on the screen, this means that USB debugging has already been activated.

You will know once USB debugging is enabled when you see 2 options on the screen. Select Device Data Backup. Choose which file types you wish to include in the backup. Mark Encrypted Backup if you wish to secure your backup with a password. Once done, hit Start. This will prompt the software to begin the backup. The program shall save your files on your computer.
Aside from the backup feature, FoneDog Android Toolkit can also restore the backup file straight to your device. Again, this action doesn’t require an internet connection. Since the backup is saved on your computer, your files are readily accessible anytime you need them.

Run FoneDog Android Toolkit, connect your phone to your PC, and choose Android Data Backup and Restore from the tools. Select Device Data Restore to show backup files that are available for restoration. Choose one and click Start.

The data that you can retrieve will appear. Select those that you need back and press Restore. Click OK to confirm.

Tip 4 for Samsung devices: 4 amazing ways to fix Samsung black screen of death.
Samsung Cloud can be reliable in performing backups of your important data. However, errors are inevitable. The fact that it utilizes external servers to save your files also poses a security issue. Saving backups on PC, then, serves as an excellent option for Samsung users. Here’s where FoneDog Android Toolkit comes in when Samsung Cloud's not working.
The interface is so easy to use that any regular individual will have no trouble navigating the software. It also gives users the power to selectively back up and restore files.
If you want to learn more about what else FoneDog Android Toolkit can do, explore our website and read more of our tutorials.
Tip 4 for Samsung devices: How can Recover Your Deleted Text Messages on Samsung Quickly.
Leave a Comment
Comment
Android Data Backup & Restore
Back up your Android data and selectively restore to Android
Free Download Free DownloadHot Articles
/
INTERESTINGDULL
/
SIMPLEDIFFICULT
Thank you! Here' re your choices:
Excellent
Rating: 4.6 / 5 (based on 62 ratings)