

By Vernon Roderick, Last updated: June 19, 2018
Did you buy a new iPad and wants to transfer all your files from your old iPad to the new one? There is an easy way of how to transfer old data to new iPad without breaking a sweat.
You can transfer data through iTunes backup file or iCloud backup file that you have saved. Follow and read this post to learn how to transfer data to new iPad in no time!
How to transfer from old iPad to new? Keep reading! The full solutions have offered at below.
Part 1. How to Transfer iPad to New iPad Using iTunesPart 2. Transferring iPad to New iPad Using the iCloud Backup FilePart 3. Step by Step to Transfer Data to New iPad using FoneDog ToolkitPart 4. Video Guide: Selectively Backup and Transfer data to new iPad
Apple devices are just simply the same with each other – in terms of backup files. The only thing that varies them from each other is their name, sizes, and other features.
But if you talk about saving backup files, usually they have the common iTunes or iCloud backup file. For this method, we will use iTunes backup file. This is of course if you used iTunes backup to save your data.
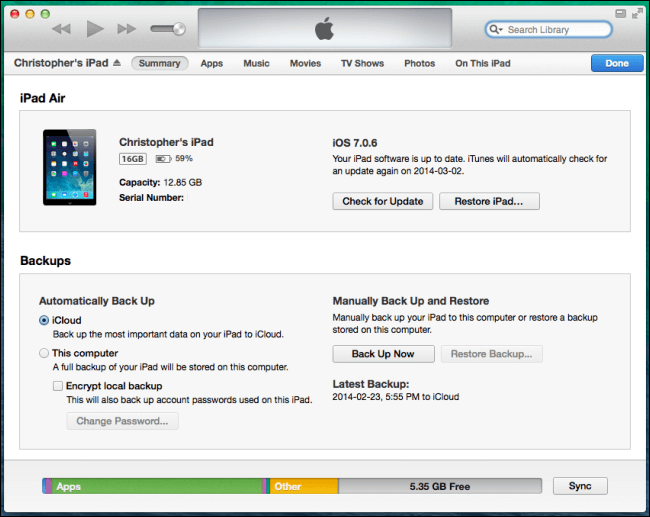
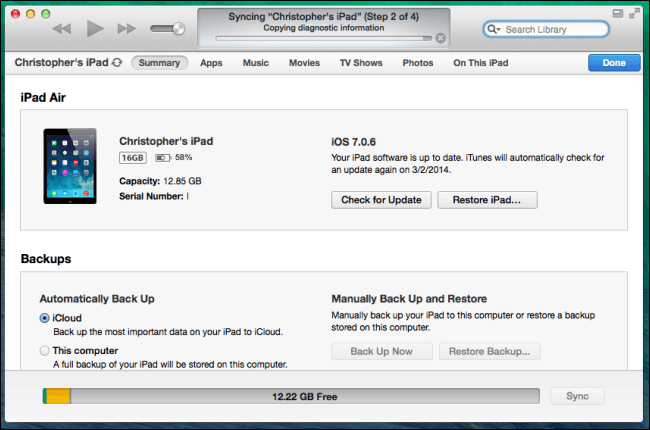
In case you preferred to use iCloud to backup and restore your data, here is how you can restore it to another iPad device.
Note: Make sure to perform a last manual back up to make sure every file will be covered in the restoration. Follow the steps below.
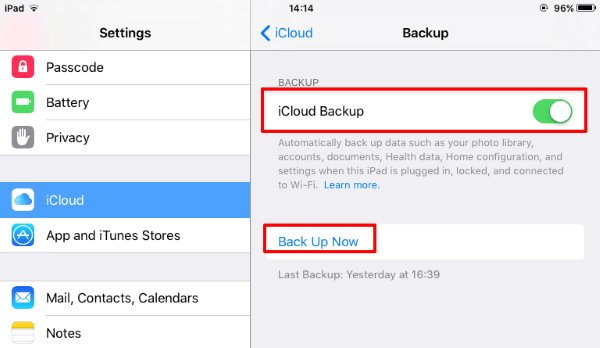
By this time, the iCloud Backup will start backing your files and will soon be ready to be transferred to another device.
Transfer data to new iPad.
(1): To start the setup process, press the Home button.
(2): Before you begin restoring your data to your new iPad, follow the initial instructions. Then, you can use the Automatic Setup process (if you are using iOS 11). In this process, you can transfer every data from your old iPad.
People Also Read:
How to Backup Your iPad to iCloud
A Quick Guide to Backup iPad to iTunes
Maybe you ask: "How to use Automatic Setup?" Now, Please look down!
1: Choose the most recent backup that you saved from your old iPad and click Restore.
2: A pop-up prompt will appear and tap Agree. Then the restoration will automatically begin.
3: Then just finish setting for Siri, app analytics, and Apple Play on your new iPad.
Do you think this is over? No! The next part is more exciting. It is the best solution for you to quickly transfer data to new iPhone.
FoneDog Toolkit - iPad Data Backup and Restore Toolkit is actually a great program that can be used to backup and transfer data from iPad to new iPad devices. The program is actually a click mode to back up your entire iPad device to the computer.
It also allows you to preview and transfer the data in the backup file to new iPad devices.
Free Download and try to transfer your data in a few clicks.
Step1: Download, Launch FoneDog Toolkit and Choose iOS Data Backup Option.

Step 2: Select Backup Mode and then click the "Start" Button.

Step 3: Select File to Backup

Step 4: Wait for backup complete

#1: Select the desired file to transfer and then click "View Now" button

#2: Click the "Restore data Device" to Transfer data to new iPad

Leave a Comment
Comment
iOS Data Backup & Restore
Back up your data to PC and selectively restore iOS data from backups.
Free Download Free DownloadHot Articles
/
INTERESTINGDULL
/
SIMPLEDIFFICULT
Thank you! Here' re your choices:
Excellent
Rating: 4.6 / 5 (based on 59 ratings)