

By Adela D. Louie, Last updated: April 9, 2018
Backing up your iPhone 6 device can be a really good habit. This can be a lifesaver for you because whatever happens to your iPhone 6 device, you will always have that backup you can go to any time. Backing up your iPhone 6 device now is a great idea so that if the update comes out you will be sure enough that even if you lose your data, you can still restore them using your backup.
Remember that updating your iPhone device will cause you losing some or all your data from your iPhone 6 device.
Here, we will show you how to back up your iPhone 6 device in three different ways so just keep reading.
Part 1. How to Backup iPhone 6 Selectively Using Fonedog ToolkitVideo Guide: How to Selectively Backup and Restore from iPhonePart 2. How to Backup iPhone 6 Using iTunesPart 3. Backup iPhone 6 Using iCloudPart 4. Conclusion
People Also ReadHow to Fix iPhone Error 6 on iPhone X/8/7/6/5/46 Best Tricks to Repair iPhone Home Button Not Working Issue
Aside from backing up your data using your iTunes and iCloud Backup, there is also another way that you can actually back up your data from your iPhone 6 device. This is by using FoneDog Toolkit - iOS Data Backup and Restore.
FoneDog Toolkit - iOS Data Backup and Restore is a tool that you can use for you to backup and restore your data from your iPhone 6 device. This program also allows you to preview first your items before you restore them from your backup to a device for you to make sure that you have the correct items.
Using FoneDog Toolkit - iOS Data Backup and Restore also allows you to export anything that you want from your backup to your Mac or Windows computer. The FoneDog Toolkit - iOS Data Backup and Restore will also make sure that you will not lose any of your data during the whole process and also, it will not overwrite any of your data.
This program is also compatible with any iOS device which includes the iPhone 8 and iPhone X as well as any iOS version such as the iOS 11.
Here, we will show you a step by step method on how you can backup your data from your iPhone 6 device and how you can restore them as well on any iOS device that you are going to have in the future.
This version toolkit is free for you, you can download to have a try. It not only backup iPhone6 but also backup another iOS device.
Download the FoneDog iOS Toolkit from our official website and then have the program installed on your computer.
Once you have successfully downloaded and installed FoneDog iOS Toolkit on your computer, have your iPhone 6 device connected using your USB cab
Launch the FoneDog iOS Toolkit on your computer and wait for the program to detect your iPhone 6 device.
Once it is successfully detected, go ahead and select iOS Data Backup from the option given on your screen.

From here, you have the option for you to select the backup mode that you want. One is "Standard backup" and the other one is "Encrypted Backup".
If you are going to choose the Encrypted Backup, you can have your backup be accompanied by a password. Doing this will let you protect your private information.
Once you have selected the backup option you want, just go ahead and click "Start" button.

After clicking the Start button, FoneDof Toolkit - iOS Data Backup and Restore will then show you the file type that you can back up.
You can choose from photos, videos, messages, contacts, call history, WhatsApp and more. You also have the option to selectively choose which data type you wish to backup.
After you have selected the file type you wish to backup, go ahead and click on "Next" button.

After that, the FoneDog Toolkit - iOS Data Backup and Restore will then start backing up your data from your iPhone 6 device.
Once the FoneDog Toolkit - iOS Data Backup and Restore is done with the backup, it will automatically display the name and the size of the backup file it just created.
You have the option to click "Backup More" if you wish to backup more of your data from your iPhone 6 device.

After backing up your data from your iPhone 6 device and you want to restore them on another iOS device or to the same device, you can also use the same program to do that. Follow the guide below on how you can restore your data.
Have your iPhone 6 device connected to your computer using your USB cable. Launch the FoneDog Toolkit - iOS Data Backup and Restore. And then choose the restore option.
After selecting iOS Data Backup and Restore, the program will then show you a list of your backups. Select the backup you wish to recover base on the time, date, and file size of the backup.
Select the desired backup file and then click on "View Now" button.

Once you have selected the backup file you want to restore, FoneDog Toolkit - iOS Data BAckup and Restore will then start scanning your backup file.When the scanning is ongoing, you will be able to see the progress on your screen.You have the option to "Pause" or "Stop" the scanning process.
Once the scanning progress os complete, you will then be able to preview all your data. You can preview the item on the left side of your screen.From here, you will then be able to selectively select the data you only want to restore. You can choose from two options in where you want to restore your data. You can choose "Restore to Device" if you are going to restore your data on another iOS device, or you can choose "Restore to PC" if you want to just restore your backup file to your computer.Both options are supported by FoneDog Toolkit - iOS Data Backup and Restore.

The video shows us the safe and simple way to backup and restores iPhone, you can click to learn how to do it.
1. Using iTunes as your backup will surely give you the ability to encrypt your iPhone 6 backup. The only problem with having an encrypted backup is that once you have forgotten your passcode, you will no longer have access to your backup account so you better make sure that you always remember your passcode.
2. iTunes backup file is stored on your computers hard drive, the only thing is that it's not readable. They said that it can backup almost all of your data from your iOS device except the following:
a.Content from the iTunes and App Store or any PDF that is directly downloaded from iBook
b.Content synced from iTunes like your photos, videos, books, MP3's and CD's
c.Also, all your photos that are already stored in your cloud like your Photo Stream, and iCloud photo library.

Here is the step by step method on how you can back up your iPhone 6 device using iTunes:

There are actually two ways to backup your iPhone 6 using your iCloud. Here we will show you how you can do it.
Having your iCloud automatically backup your important data from your iPhone 6 device can be very convenient on your part. Here is how you can enable automatic backup.
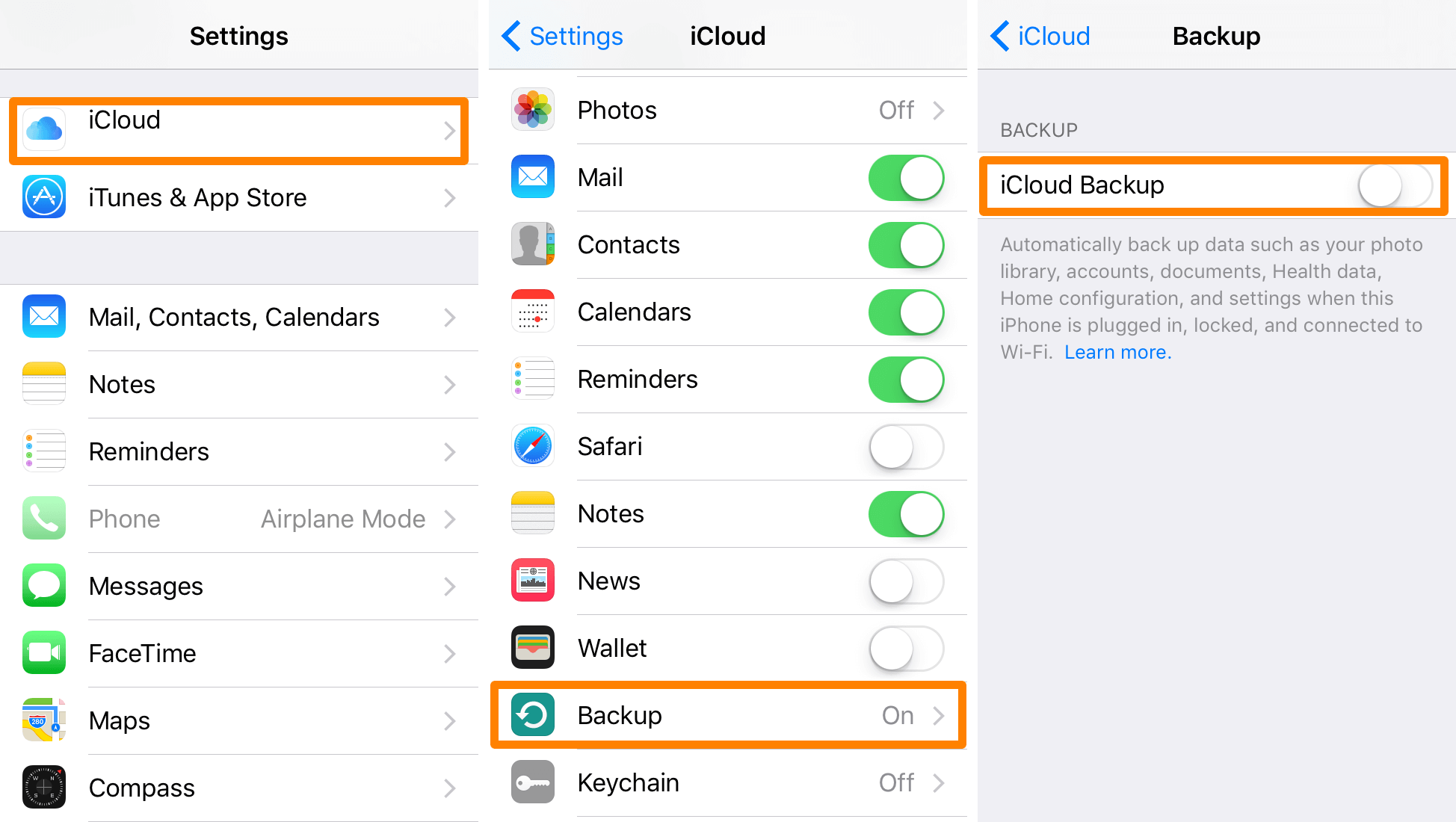
NOTE: Once you have enabled automatic backup for your iCloud backup, it will then run on a daily basis once your device is:
Your iCloud storage as well as a storage limit that you need to remember. You have 5GB storage for free and the other storage size requires you to pay on a monthly basis depending on the size of the storage that you want to avail.
You also have the option if you want to just do a backup just on your own. You can do these steps anytime you are connected to a strong Wi-Fi connection.

You can choose from the options given above on how you would want to back up your data from iPhone 6 device. You can use iClouds or your iTunes. But here, if you want to make sure that all your important data from your iPhone 6 device is backed up properly, then we highly recommend that you use FoneDog Toolkit - iOS Data Backup and Restore.
Using FoneDog Toolkit - iOS Data Backup and Restore, it will secure all the data that is saved on your iPhone 6 device. None of your data will be overwritten and you will not lose any of them. It will give you the highest success rate in terms of backing up your data. And if you want to restore your backup file to another iOS device or to your computer, then you can also do so. Unlike iTunes and iCloud, the FoneDog Toolkit - iOS Data Backup and Restore will allow you to preview your backup file before you restore them to any device.This way you will be sure that you have the correct items and it will definitely save your time as well. Downloading the FoneDog Toolkit - iOS Data Backup and Restore is absolutely free and you will be able to use the program for free as well for 30-days.This is to make sure that you can test the program all you want and to prove that it is completely functioning. Have the program downloaded and experience a hassle and stress-free way of backing up and restoring your data.
Leave a Comment
Comment
iOS Data Backup & Restore
Back up your data to PC and selectively restore iOS data from backups.
Free Download Free DownloadHot Articles
/
INTERESTINGDULL
/
SIMPLEDIFFICULT
Thank you! Here' re your choices:
Excellent
Rating: 4.4 / 5 (based on 103 ratings)