

By Adela D. Louie, Last updated: September 6, 2019
Getting a new Android device can be very exciting as users will tend to experience more features of the Android products. However, it can also be a pain in the neck because of all the data that you have on your old Android device. You may instantly think about how to transfer data from Android to Android.
The fact is, you can have your data be transferred from one Android device to another using your SD card. However, this process will not be able to transfer all of your data. Your messages, contacts, and applications will not be included in the process. But you do not worry about that because, in this post, we are going to show you some ways on how you can transfer all of the important data that you have on from your old Android device to your new Android device the quickest and easiest way.
Part 1: How to Transfer Data from Android to Android With Just a Few ClicksPart 2: How to Transfer Data from Android to Android Using GooglePart 3: Other Tips on How to Transfer Data from Android to AndroidPart 4: Conclusion
People Also ReadHow to Transfer Contacts From Old Phone to New Phone?How To Transfer Music From IPod To Computer
One of the best ways for you to be able to transfer the important data that you have on your Android device to another Android device is by using a transferring tool that will allow you to do all. And with that, the most recommended by many users is no other than the FoneDog Phone Transfer.
The FoneDog Phone Transfer allows you to quickly and easily transfer data from your Android device to another Android device such as your contacts, videos, photos, music, and messages without losing any them. This means that the FoneDog Phone Transfer will be able to help you in getting all the important data that you have.
The FoneDog Phone Transfer is very easy to use and with that, we have here a quick guide on how you can this amazing tool.
First of is that you need to get the FoneDog Phone Transfer from the official website and have it installed on your computer. Do not worry because downloading and installing the FoneDog Phone Transfer is for free.
After successfully downloading the program on your computer, go ahead and start running it. Then, have your Android device connected to your computer using your working USB cable. Wait for the FoneDog Phone Transfer to completely detect your Android device. And once it is detected, the FoneDog Phone Transfer will show you details about your Android device.
On the left side of your screen, there are different files types that the FoneDog Phone Transfer supports. You will see there file types such as Photos, Music, Videos, Contacts, and Messages. From there, simply go ahead and click on the one that you would like to transfer.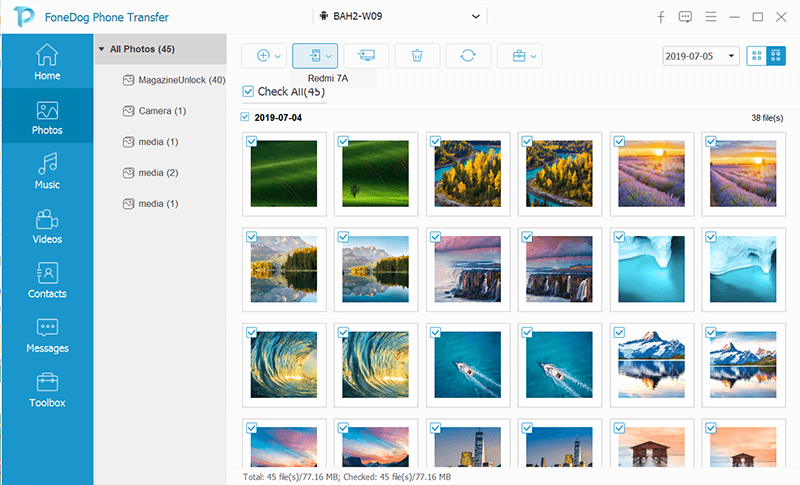
After selecting the file type that you want to work with, all the data that it contains will then show up on the right side of your screen. You will be able to view each of the data with their name, time they are made, the size of the data, and more. From there, you can go ahead and choose those data that you would like to transfer over to your other Android device by clicking on them one by one.
Once that you are already satisfied with all of the data that you have chosen, then you can go ahead and have them transferred over. There are two ways on how you can transfer those data from an Android device to an Android device.
The first thing is that you can have it transferred over to your computer first by clicking on the Export to Computer button above your screen so you can transfer it to your computer first and then from your computer to your other Android device by restoring them. This way, you will be able to back up the data from your old Android device before transferring them over to another Android device.
The second one is that you can connect your other Android device to your computer and then choose the option Transfer to device/phone option which is also found at the top of your screen. This way, you will be able to directly transfer your data from Android to Android device.
NOTE: You can also make use of the HEIC converter feature if there is a need for you to convert your photos to PNG format or JPG file format.
As you can see, that how easy to use the FoneDog Phone Transfer. Easy, fast, and one convenient tool that will do all the transferring of data across devices such as Android, iOS, and computer.
Another way that you can easily transfer your data from your Android device to another Android device is by using your Google Backup. This is because Google still comes with several ways on how you can get all the data from your old Android device to your new Android device. So with that, here is a simple guide that you can follow to transfer data from Android to Android using Google.
Step 1: On your old Android device, go ahead and open the Settings application.
Step 2: And from there, head to Backup and Reset or go to Backup and Restore.
Step 3: From there, go ahead and select on Backup my data and have it turned on.
Step 4: Then, for you to be able to make sure that your data is backed up, you can simply go to your Google Drive application and then head to the Backup page. From this page, you will be able to see the name of your Android device and this contains all of your backup files such as your call history, SMS, device settings, and more. Here, you have to make sure that the date and the time of the backup folder is the most recent one that you made.
Step 1: Using your new Android device, all you need to do is to sign in your Google account. Make sure that you are using the same one that you have on your old Android device.
Step 2: Then simply go to your Settings and then choose Restore from backup for you to be able to transfer all of the data that you have from your old Android device to your new Android device.
Another thing is that Google will also have the ability to download and install all of the applications that you have on your Android device to your new Android device.
There are also some other tips that you need to know when it comes to transferring data from Android to Android, and here some of them.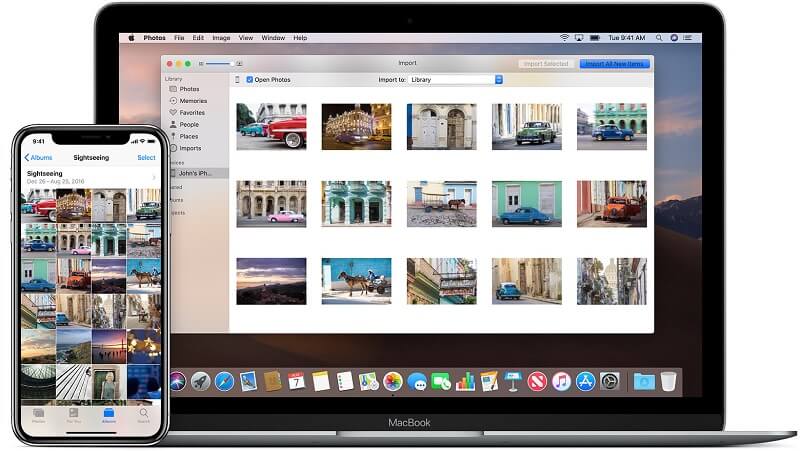
As we know, Google will be able to back up your SMS messages and as well as your call history that you have on your Android device. Unfortunately, this does not work much and in some other situations, it does not back up your messages properly for some reason. So in any case that you would like to backup your SMS messages and your call history and have it transferred to your new Android device, then you can make use of some other backup tools for Android devices.
Using the classic method or wired USB connection is another efficient way on how to transfer data from Android to Android. Efficient and stable, because it lets you move a lot of files at one time, nowadays, some type of USB cable have amazing transmitting speed, however, they are expensive and doesn't seem to be necessary.
You need to a lot a certain time to perform the transfer but then, you can do so much. Files such as photos, videos, music, ringtones, and documents are available for transfer via USB cable. Just in case you need a quick refresher on how to transfer data using a USB cable, follow this guide:
is another efficient way to transfer files between your Android devices. It’s simple, easy to use, and faster. Usually, media files like photos, music, videos are available for Bluetooth transfer.
However, Bluetooth does not support multiple file transfers. You need to repeat the process until all the items were sent. And sometimes Bluetooth just pops up many messy issues during transfer data, it is often used in transferring small files like photos rather than set up a new phone.
All of the media files that you have on your Android devices such as your videos and your photos are considered to be one of the most important data and at the same time, it has the biggest size of files. And luckily, Google was able to make a fast and easy way for you to be able to transfer all of your photos and your videos from your old Android device to your new Android device.
And if you want to know how you can do this, here is a quick method you can follow.
Step 1: Go ahead and launch the Google Photos application that you have on your old Android device.
Step 2: From there, go ahead and simply select on the device folder option which is located at the left side with a hamburger menu.
Step 3: Then, it will show you all the folders that you have on your Android device containing your videos and your photos. From there, all you need to do is to open up the folder that you want to backup and at the same time transfer to the new Android device.
Step 4: Once done, simply turn on the Backup and Sync option located at the top of your screen.
Step 5: And after the backup process, just simply launch on your Google Photos app on the new Android device and sign in to Google using the same credentials that you have on your old Android device. From there, you will be able to get all of the photos and videos that you have chosen on your old Android device.
Aside from the videos and the photos and other data that we have talked to you about, there are instances that some users may have different formats of the files that they have which includes PDF files, MP3, or some other personal files.
With that, the easiest way for you to be able to transfer them over to your new Android device is by using cloud storage such as Google Drive or even One Drive by uploading your data from your old Android device and downloading them on your new Android device. This method can work on small documents and audio files.
And with that, one tool you can use is known as Shareit. This is one wireless file sharing platform that you can use. And to know how you can use this, follow the simple guide below.
Step 1: Go ahead and download and install the Shareit application from the Google Play Store on both of your Android devices.
Step 2: Then, launch the Shareit app on both your Android devices. On your old Android device, go ahead and choose to Send option from the main interface. And on your new Android device, select on the Receive option.
Step 3: Then, on the following interface, you will be able to select those files and folders that you would like to transfer from the old Android device to the new Android device. With the Shareit application, you will be able to transfer any type of data such as your documents, videos, apps, photos, and more.
Step 4: After you have chosen all of the data that you would like to transfer from your old Android device to your new Android device, then you can just simply tap on the Send option. Then the app will make a unique Wi-Fi direct network for sending and receiving process of your data and this will be able to transfer your files as quickly as possible.
Then you will be able to see all of the files that were transferred from your old Android device to your new Android device by going through the file manager folder of your new Android device.
Now, you already know several ways on how to transfer data from Android to Android the fastest and easiest way possible. All you have to do from here is to choose which one is you think can handle all the things that you need to transfer. Though the most recommended one is by using the FoneDog Phone Transfer tool because clearly, this has all the options that you need in terms of transferring data from Android to another Android device.
And if in any case, you have any questions, or know some other tips on how to transfer data from Android to Android the fastest and easiest way possible, then do not hesitate to leave a comment below for us to know.
Leave a Comment
Comment
Phone Transfer
Transfer data from iPhone, Android, iOS, and Computer to Anywhere without any loss with FoneDog Phone Transfer. Such as photo, messages, contacts, music, etc.
Free DownloadHot Articles
/
INTERESTINGDULL
/
SIMPLEDIFFICULT
Thank you! Here' re your choices:
Excellent
Rating: 4.6 / 5 (based on 109 ratings)