

By Gina Barrow, Last updated: September 27, 2019
“Hi, I recently bought an iPhone 11 and this is my first iOS device. I have been using an Android phone and I would like to know if there are faster methods to transfer my data from Android down to iPhone 11. Thanks!”
Switching phones may sound exciting and worrying at the same time. With the fast-changing mobile industry, we have today, it’s no news anymore that people are switching over.
Purchasing a new phone is the easiest part but it gets pretty uneasy when you start to set it up. It’s more complicated when you are also switching phone versions like from Android to iPhone and you had no idea how, to begin with.
Although, both are actually good and competitive in terms of features, privacy, and functionality, moving your contents can be frustrating especially when you haven’t done this before. iPhone 11 is the latest model released by Apple and it’s packed with a lot of great features.
So, today, we will give you 2 ways to transfer data from an Android phone to an iPhone 11. Read along to find out!
Part 1. The Fastest Way to Transfer Data from Android to iPhone 11Part 2. Use Move to iOS Feature to Transfer Data from Android to iPhone 11Part 3. Bonus Tips on How to Transfer Other Files from Android to iPhone 11Part 4. Summary
The quickest way to transfer phone data from android phone to new iPhone 11 is through the help of third-party programs. Unless you want to manually move every file including your contacts, call logs, SMS, app messages, photos, and the rest of the important contents, and then it will take a lot of time before you can complete them all.
However, using third-party programs lets you perform the transfer in just a few clicks. Just like using FoneDog Phone Transfer, it helps you transfer almost all types of phone data from mobile to mobile, including iOS to iOS, Android to Android, iOS to Android and vice versa. You can also transfer files between PC to mobile and the other way around.
You’ll definitely save time in transferring phone files and also avoid data loss that might trigger during the transfer.
FoneDog Phone Transfer is compatible with iPhone, iPad, and iPod Touch including the latest iOS 12 and Android versions running from 2.3 up to the most recent 9.0 Pie.
To learn more, follow this guide on how to transfer your data from an android phone to iPhone 11:
That’s it! The transferring time is so quick that you can barely notice it!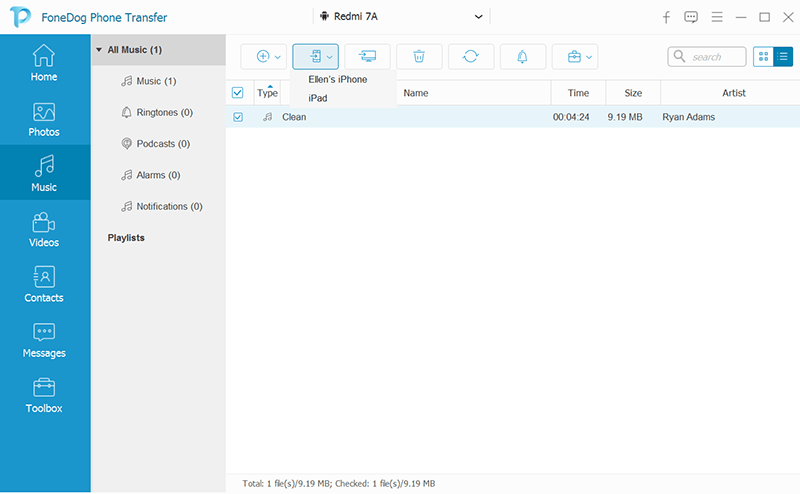
Apple created an Android application which will cater to the needs of android users who plan to switch to iOS. The app is called Move to iOS and it has been working smoothly on devices running on iOS 12.
This wise move by Apple has been applauded by a lot of users because it makes the transfer process a breeze. As of the moment, only devices with iOS 12 can enjoy this feature, so your iPhone 11 is included.
With Move to iOS app, you can basically transfer almost all important data such as email accounts, web bookmarks, contacts, messages, media files, and more.
Tip: It is highly advised not to set up the iPhone yet before using the Move to iOS feature. If you already did, you need to erase the data from the iPhone and start over. Otherwise, you can manually move the data to your new phone.
The amount of transfer time depends on the data you are transferring from android to iOS so it is best if you do the transfer overnight or after you have used your Smartphone. Books, music, and other documents are not included in the transfer and you need to move them manually.
There are more ways to transfer phone contents but let’s stick to what we have discussed in the first two parts of this article. Since Move to iOS does not include your music and documents, we added transfer steps as added bonuses.
Music is not included in the Move to iOS app and it seems that you have to either use the first option which is FoneDog Phone Transfer or you can do it manually. iTunes will be of big help when you need to move your music files.
Here is how to transfer your music and videos from android to iPhone:
Another file not included in the Move to iOS app is your documents such as PDFs. Luckily, Android is an open-source operating system and there are a lot of methods you can do to enable file transfer.
One of the easiest ways to move your PDF contents is through Dropbox upload. Dropbox supports all types of document format and has 2GB of free space to use. It also offers space upgrades if you need more.
Upload PDFs to Dropbox from Android:
Download Documents from Dropbox to iPhone 11:
There you have it; we have just covered the different steps on how to transfer data from android to iPhone 11. There were two main methods we used in this article to execute the file transfer, the first option is via FoneDog Phone Transfer, which is by far the most efficient way since you can transfer all your files in just a matter of few minutes.
The next main method we used was the Move to iOS app which was recently available in iOS 12. This app also highlights transferring main contents like contacts, messages, and more. However, this feature has limitations; it cannot move documents and music contents. You must find another transfer option to move them such as manually moving or finding other apps that would do.
And this is where we added bonus methods to transfer your music and documents such as PDFs. To sum it up, transferring phone contents between Android and iOS is not a complicated task anymore. Thanks to programs like FoneDog Phone Transfer and other dedicated apps.
Leave a Comment
Comment

Riya Patel2019-10-24 11:13:20
I got all the necessary information from this blog which I was looking for. Thanks for the wonderful piece of article.
Phone Transfer
Transfer data from iPhone, Android, iOS, and Computer to Anywhere without any loss with FoneDog Phone Transfer. Such as photo, messages, contacts, music, etc.
Free DownloadHot Articles
/
INTERESTINGDULL
/
SIMPLEDIFFICULT
Thank you! Here' re your choices:
Excellent
Rating: 4.5 / 5 (based on 98 ratings)