

By Nathan E. Malpass, Last updated: May 9, 2025
Whether it's for the allure of the latest iPhone features, a change in personal preference, or simply a desire to explore new horizons, transferring your cherished videos from one platform to another can be a daunting task. The biggest concern? Maintaining the quality of those precious memories.
Worry not! In this comprehensive guide, we will unravel the secrets on how to transfer videos from Android to iPhone without losing quality. We'll walk you through each step, providing you with the knowledge and tools you need to make the transition as smooth as possible. No more compromising on video quality or settling for subpar solutions. Let's dive in and ensure that your treasured videos shine just as brightly on your new iPhone as they did on your Android device.
Method 01. Using USB and iTunesMethod 02. Using Google DriveMethod 03. Using DropboxMethod 04. Using iCloudMethod 05. Using FoneDog Without Losing QualitSummary
How to transfer videos from Android to iPhone without losing quality? If you're searching for a quick way to do this, the most common way suggested by Apple is to use iTunes on your computer. With a suitable USB or lightning cable, it can help you sync videos and also other files from your Windows PC or Mac (macOS 10.14 and earlier) to your iPhone directly.
By following these steps, you can ensure that your videos maintain their pristine quality throughout the transfer process.
Step 1: Prepare Your Android Device
Before we begin, ensure that your Android device is charged and unlocked. Connect it to your PC using a USB cable, and make sure that the device is recognized by your computer.
Step 2: Transfer Videos to Your PC
Step 3: Sync Videos to Your iPhone with iTunes
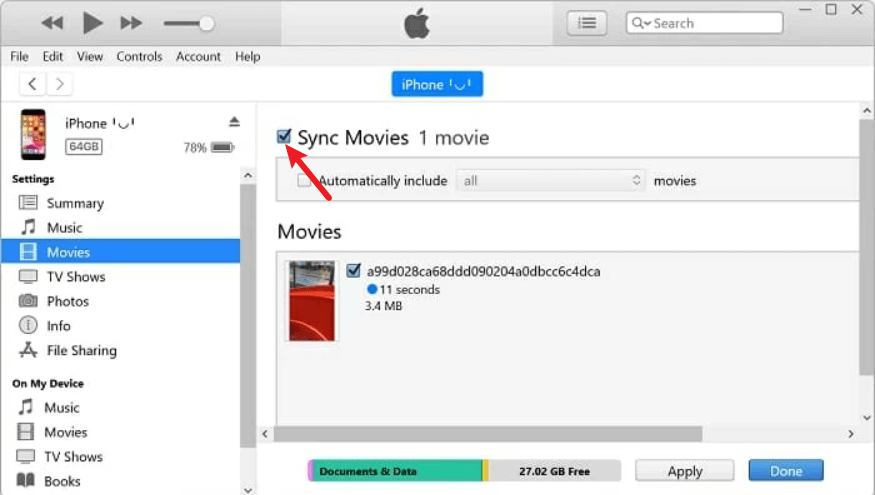
Step 4: Wait for the Transfer
iTunes will now transfer the selected videos from your PC to your iPhone. The time required for this process depends on the number and size of the videos.
Step 5: Enjoy Your Videos on Your iPhone
Once the transfer is complete, you'll find your Android videos on your iPhone in the "Videos" app. You can now enjoy them in their original quality without any loss during the transfer.
By following this method, you've successfully moved your videos from Android to iPhone without compromising their quality. However, if you prefer a wireless approach, stay tuned for Method 02, where we'll explore a seamless method using a cloud-based solution.
How to transfer videos from Android to iPhone without losing quality? If you're looking for a wireless and convenient way, using Google Drive is an excellent choice. Google Drive offers cloud storage and synchronization, making it easy to transfer videos seamlessly. Here's how to do it:
Step 1: Install Google Drive
If you don't already have the Google Drive app on your Android device, download and install it from the Google Play Store. Make sure you're signed in with your Google account.
Step 2: Upload Videos to Google Drive
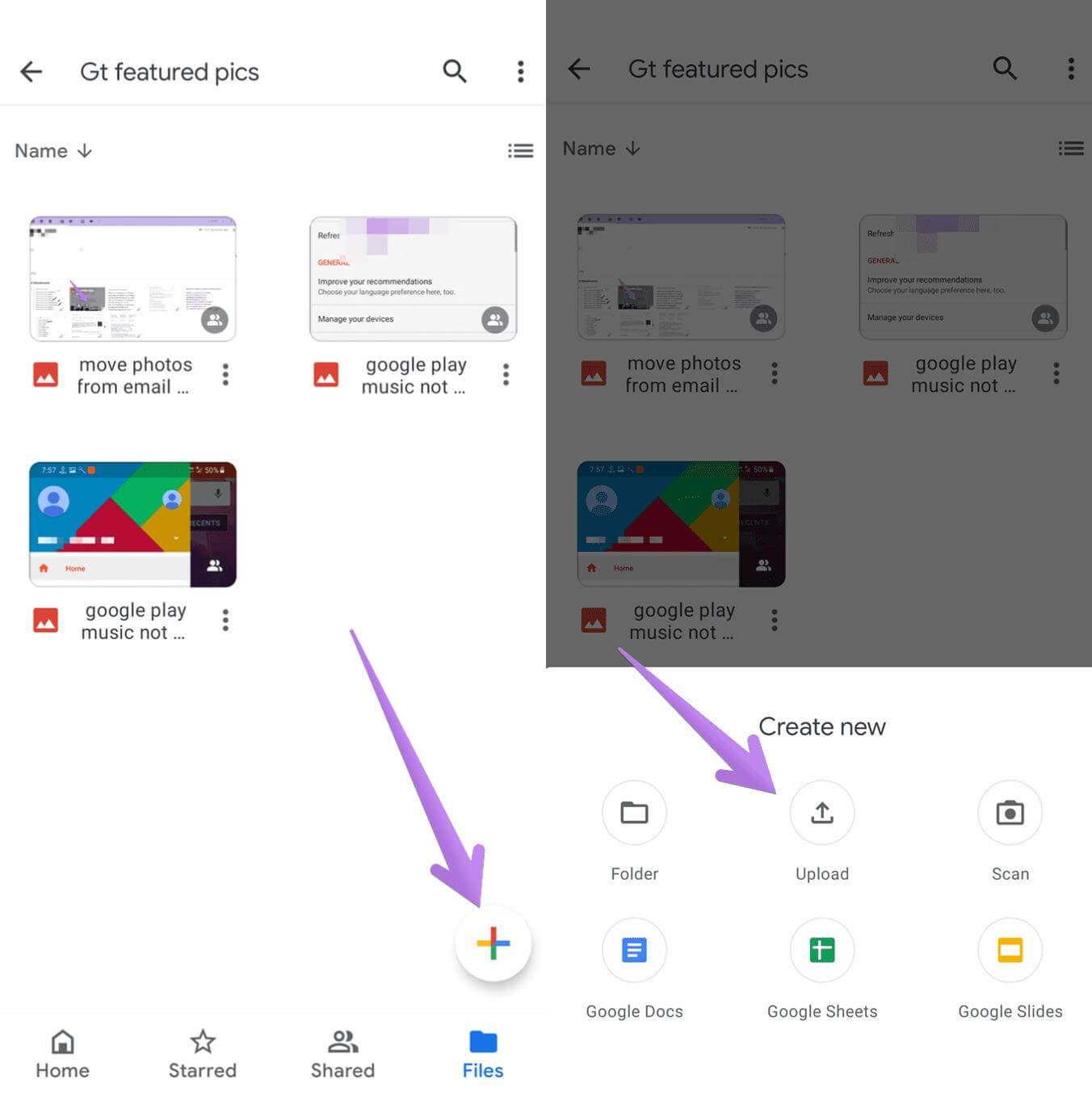
Step 3: Access Google Drive on Your iPhone
On your iPhone, download and install the Google Drive app from the App Store. Sign in with the same Google account you used on your Android device.
Step 4: Download Videos to Your iPhone
Step 5: Enjoy Your Videos on Your iPhone
Once the download is complete, you'll find your transferred videos in your iPhone's Photos or Files app, depending on where you chose to save them. These videos will retain their original quality, and you can watch them without any loss of resolution.
Using Google Drive not only preserves video quality but also provides you with a cloud backup of your videos, ensuring they are accessible across various devices. It's a hassle-free method for transferring videos from Android to iPhone without the need for a PC or physical cables. If you have created a backup to your WhatsApp files to Google Drive, you can also download WhatsApp backup from Google Drive from Android to iPhone using this method.
How to transfer videos from Android to iPhone without losing quality? Dropbox is another reliable cloud storage service that can facilitate the seamless transfer of videos from your Android device to your iPhone while preserving their quality. Here's how to do it:
Step 1: Install Dropbox
If you don't have the Dropbox app installed on your Android device, download and install it from the Google Play Store. Sign in with your Dropbox account or create one if you don't have it.
Step 2: Upload Videos to Dropbox
Step 3: Install Dropbox on Your iPhone
On your iPhone, download and install the Dropbox app from the App Store. Sign in with the same Dropbox account you used on your Android device.
Step 4: Download Videos to Your iPhone
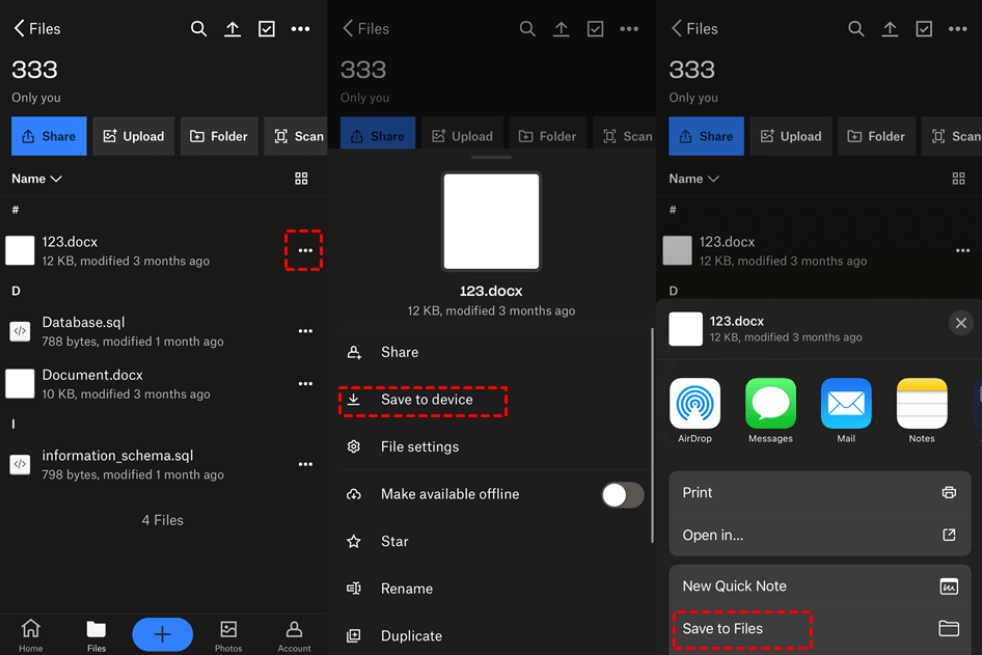
Step 5: Enjoy Your Videos on Your iPhone
Once the download is complete, you'll find your transferred videos in your iPhone's Photos or Files app. These videos will maintain their original quality, and you can watch them without any loss of resolution.
Dropbox offers a user-friendly interface and provides an efficient way to transfer videos wirelessly between devices. Plus, it keeps your videos backed up in the cloud for added security and accessibility across multiple platforms. This method ensures that your cherished videos make the journey from Android to iPhone with quality intact.
iCloud is Apple's cloud storage service, and it offers a convenient way to transfer videos from your Android device to your iPhone while maintaining their quality. Here's how to transfer videos from Android to iPhone without losing quality using iCloud:
Step 1: Prepare Your Android Device
Before we begin, make sure your Android device is connected to a Wi-Fi network and that you have a stable internet connection.
Step 2: Upload Videos to iCloud.com
Step 3: Access iCloud on Your iPhone
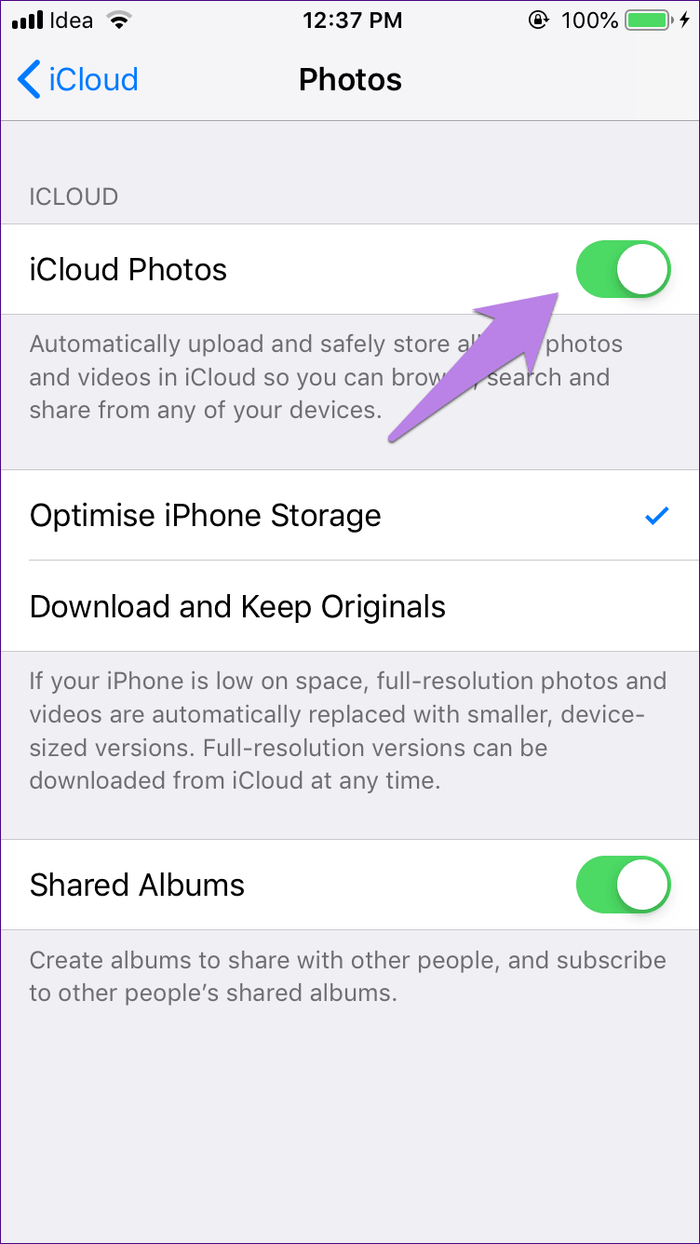
Step 4: Download Videos to Your iPhone
Step 5: Enjoy Your Videos on Your iPhone
Once the download is complete, you'll find your transferred videos in your iPhone's Photos app. These videos will retain their original quality, ensuring you can enjoy them without any loss of resolution.
Using iCloud.com for video transfer is especially convenient if you have an iCloud account and don't want to install additional apps. It seamlessly integrates with your iPhone and offers a secure and efficient way to move videos from Android to iPhone while preserving their quality.
How to transfer videos from Android to iPhone without losing quality? When it comes to transferring videos from Android to iPhone without compromising quality, FoneDog Phone Transfer stands out as an exceptional tool. This software offers a straightforward and efficient solution, making the video transfer process a breeze. Let's take a closer look at FoneDog Phone Transfer, including its overview, key features, and the steps to use it for seamless video transfers:
FoneDog Phone Transfer is a versatile and user-friendly iPhone 15 supported data transfer tool designed to help users seamlessly transfer various types of data, including videos, between different devices and platforms. Whether you're switching from Android to iPhone or vice versa, FoneDog Phone Transfer ensures that your videos retain their original quality throughout the transfer process.
Phone Transfer
Transfer files among iOS, Android and Windows PC.
Transfer and backup text messages, contacts, photos, video, music on computer easily.
Fully compatible with the latest iOS and Android.
Free Download

Using this best transfer app to transfer videos from Android to iPhone is a straightforward process: In this part, we'll guide you how to do this using FoneDog Phone Transfer.
Step 1: Download and Install FoneDog Phone Transfer
Download and install FoneDog Phone Transfer on your computer (available for both Windows and Mac).
Step 2: Launch FoneDog Phone Transfer
Launch the software, and you will see a variety of transfer options on the main interface.
Step 3: Connect Android and iPhone
Connect both your Android device and iPhone to your computer using USB cables. Ensure that both devices are detected by the software.
Step 4: Select "Videos" for Transfer
In the left panel, select "Videos" as the data type you want to transfer.
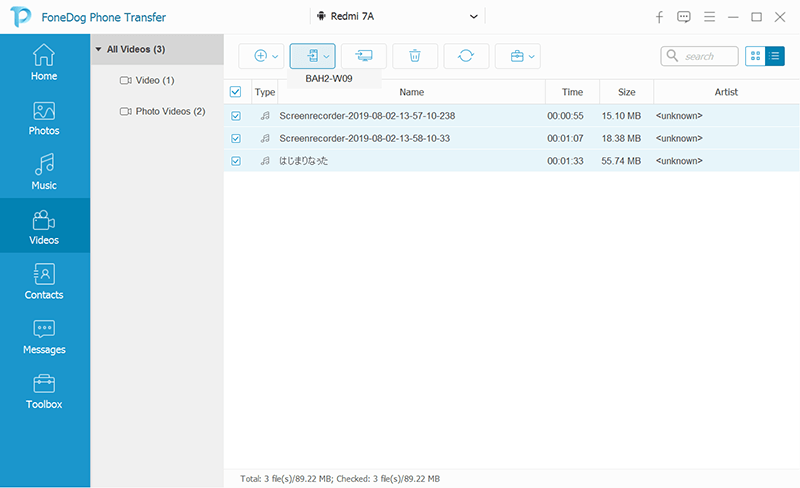
Step 5: Begin the Transfer
Click the "Start Transfer" button to initiate the transfer process. FoneDog Phone Transfer will transfer the selected videos from your Android to your iPhone.
Step 6: Completion and Verification
Once the transfer is complete, you will receive a confirmation. You can then disconnect your devices.
With FoneDog Phone Transfer, you can confidently transfer your videos from Android to iPhone, knowing that their quality will be preserved. It's a reliable and efficient tool for ensuring a smooth transition between different mobile platforms while maintaining the integrity of your cherished videos.
After reading this article, you may know how to transfer videos from Android to iPhone without losing quality. In this comprehensive guide, we've explored various methods and the best tool for achieving this seamless transition. Whether you opt for a wired or wireless method, or choose a specialized tool like FoneDog Phone Transfer, the goal remains the same: to ensure your videos make the journey from Android to iPhone while retaining their original quality. With these options at your disposal, you can confidently switch devices without compromising the visual appeal of your treasured video memories.
Leave a Comment
Comment
Phone Transfer
Transfer data from iPhone, Android, iOS, and Computer to Anywhere without any loss with FoneDog Phone Transfer. Such as photo, messages, contacts, music, etc.
Free DownloadHot Articles
/
INTERESTINGDULL
/
SIMPLEDIFFICULT
Thank you! Here' re your choices:
Excellent
Rating: 4.5 / 5 (based on 86 ratings)