

By Nathan E. Malpass, Last updated: July 19, 2022
Google Drive is a great way to store various files such as photos, videos, and documents. You can use it to store or back up your data to ensure that they don’t get lost. As such, if you use WhatsApp, you may want to know how to download WhatsApp backup from Google Drive. This will enable you to get a copy of the backup file in case you want to restore it to another device (or simply want to have another copy).
This guide will teach you how to download WhatsApp backup from Google Drive. We will also teach you how to restore your backup file from Google Drive to a new device that has your WhatsApp account. Finally, we will give you a bonus tip on the tool to use for WhatsApp data transfer and protection.
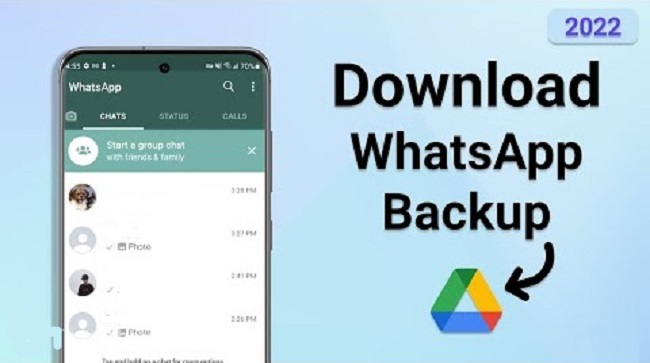
Part #1: How to Download WhatsApp Backup From Google Drive And Restore It to My AccountPart #2: Bonus: How to Transfer WhatsApp Data From One Device to AnotherPart #3: To Sum It All Up
Technically, you can’t download the WhatsApp backup file from Google Drive. You can only use the WhatsApp application to restore the backup file to your WhatsApp account, especially if you’re migrating to a new device.
This section will teach you how to create a backup to your WhatsApp files to Google Drive. In addition, we will teach you how to download WhatsApp backup from Google Drive so you can restore it to a new device.
Here are the steps you should follow in order to back up your WhatsApp conversations:
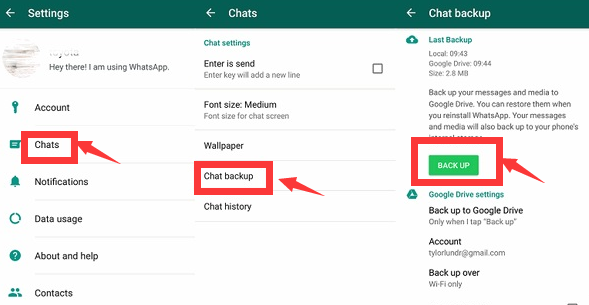
Downloading and restoring your Google Drive backup to a new device is easy. You can also activate the backup to be automatically created and set a frequency for making the backups. Frequency options include Monthly, Weekly, or Daily.
In addition, if you wish to restore a backup from Google Drive, you should have an identical Google Account and phone number utilized when creating that particular backup. Here are the steps how to restore WhatsApp backup from Google Drive:
It is important to note that if you don’t use Google Drive to restore a backup file, WhatsApp automatically restores data stored within your local drive.
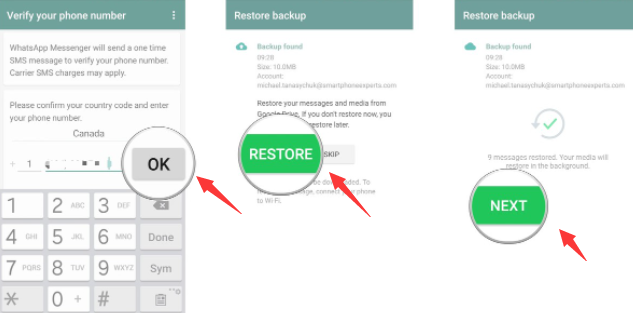
Now that you've learned how to download WhatsApp backup from Google Drive, we'll explain how to move your WhatsApp data from one device to another in this article. To transfer data from one iPhone to another iPhone or an iPad, utilize FoneDog WhatsApp Transfer. This is an excellent approach to guarantee that no data is lost in the transfer procedure.
It's a fantastic tool that is simple to use. To transfer the data, you simply connect the devices to your computer and run the software. You can transfer the majority of data types that WhatsApp supports. These consist of text messages, pictures, videos, and other things.
A fantastic technique to make sure that you can completely migrate WhatsApp data from one device to another is with FoneDog WhatsApp Transfer. The procedure is simpler because data is transferred directly, just like with a USB stick.
Both Windows and macOS machines can use the program. Additionally, you can choose the free trial to make sure the product functions before you buy it.
Here are the steps you should follow in order to transfer WhatsApp data from one device to another using FoneDog WhatsApp Transfer:
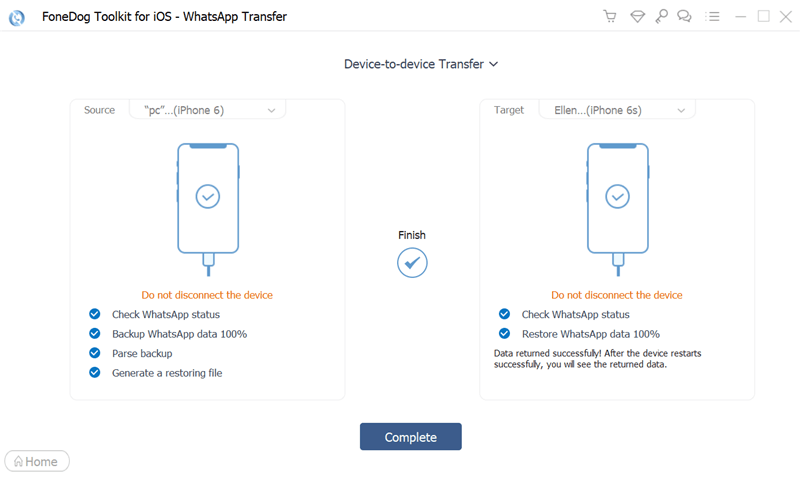
People Also Read2024 ANSWERED: Where Are WhatsApp Messages Stored?[2024 GUIDE] How to Export WhatsApp Chat to PDF
This article has given you the steps you need to know on how to download WhatsApp backup from Google Drive. We talked about downloading the WhatsApp backup data saved within Google Drive by restoring it on your smartphone or tablet. The steps to do this were given in detail.
In addition, we talked about how to create a backup file, so you can migrate this file to another device or a new smartphone. Creating this backup file on Google Drive is very easy as you only have to do a few simple taps on your device.
Finally, we talked about a bonus tip on how to easily migrate or transfer WhatsApp data from one iPhone to another iPhone or iPad. To do this, you need FoneDog WhatsApp Transfer. It’s a great tool that will help you backup, restore, and transfer WhatsApp data (including media files) from one device to the next. Grab the tool at FoneDog.com today!
Leave a Comment
Comment
Hot Articles
/
INTERESTINGDULL
/
SIMPLEDIFFICULT
Thank you! Here' re your choices:
Excellent
Rating: 4.6 / 5 (based on 69 ratings)