

By Nathan E. Malpass, Last updated: August 30, 2022
Are you worried about your favorite photos left on your Android now that you have upgraded to iPhone? Do you know you have unlimited options to transfer photos from Android to iPhone? The choice of the approach depends on what you want at the end of the operation.
Android and iPhone run on different OS versions. That makes it challenging to use some of the inbuilt functions to manage data transfer. However, we are specific on the data type- photos. The best and most reliable way to get to know the best data transfer application is to check out the data types it supports. If it has no limit, then that makes it deserves the title. Some data types include music, videos, photos, podcasts, applications, bookmarks, and documents.
The best application should also not limit to the kind of device. It should accommodate all devices irrespective of the OS versions installed. This includes iPhone, iPad, iPod, and All-OS computers. Furthermore, it should also transfer your photos from iPhone to PC with no iTunes!
Let’s get straight to the point. How can you transfer photos from Android to iPhone easily?
Part #1: How to Transfer Photos from Android to iPhone Using The PC?Part #2: How to Transfer Photos from Android to iPhone Using Cloud Storage Toolkits?Part #3: How to Transfer Photos from Android to iPhone Using the FoneDog Phone Transfer?Part #4: Conclusion
When you have no idea of the applications, you only want to use the manual way to transfer photos from Android to iPhone. There is still an option.
However, this option needs a computer as a medium for data transfer. All you need is a USB cable that will allow you to connect the computer to the iPhone.
Here is the simple procedure:

The manual way still works when you have no idea of the modern methods that include the software available for such functions. However, this method is needed when dealing with large photos because the transfer process can be slow.
Also, when you receive calls, the process may be interrupted. Hence it’s essential to set the phones on Airplane mode to minimize interruptions.
One of the best and most reliable ways to store data is to place them on the cloud storage toolkits. This comes in handy to allow you to access the photos in specific on any device and in any location as long as you have an internet connection and the login details.
Some of the most common cloud storage toolkits include Google Drive, OneDrive, and DropBox. One unique advantage of cloud storage devices is that it has no limit on the file formats of choice.
Also, it supports data synchronization such that you can move data from the cloud digital toolkits to supported devices and vice versa. How can you use this option to transfer photos from Android to iPhone? Continue reading.
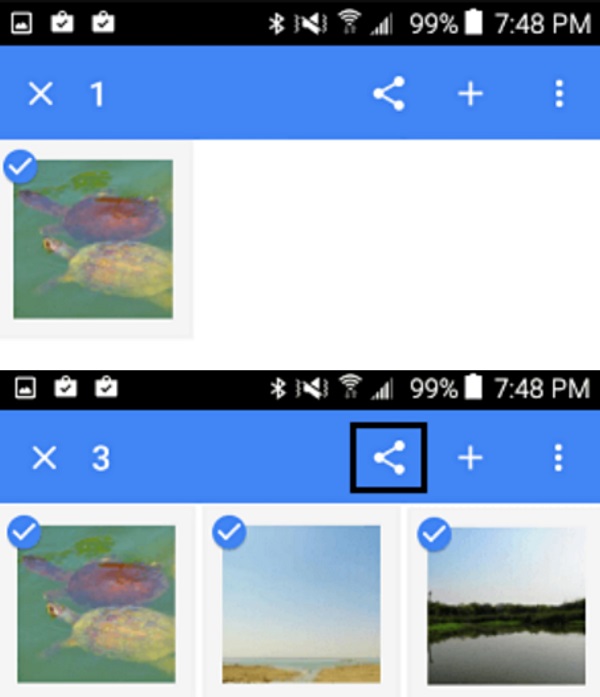
Do you need any external knowledge to use this approach to transfer photos from Android to iPhone?
The software comes in handy to aid where there are limitations in the inbuilt phone functions. FoneDog Phone Transfer is one such toolkit with comprehensive and powerful features that support all data transfer functions.
Phone Transfer
Transfer files among iOS, Android and Windows PC.
Transfer and backup text messages, contacts, photos, video, music on computer easily.
Fully compatible with the latest iOS and Android.
Free Download

This top file-transferring tool also comes with value-added functionality, making it the best among many to transfer photos from Android to iPhone. It supports iPad, iPod, iPhone, and computers of all versions with minimal effort.
Moreover, it comes with additional features, as seen below:
Here are the simple guidelines to follow to transfer your photos from Android to iPhone:

What a pretty simple toolkit.
People Also ReadHow to Transfer Contacts from iPhone to iPhone Without iCloudThe Guide On How To Transfer Contacts From iPhone To iPad
You need not worry when you have memorable photos on your Android phone, yet you now have an iPhone. You have more than enough information and approaches to transfer photos from Android to iPhone.
The choice is yours, whether you want to use the manual way, software applications, or cloud services to run the function. There are hundreds of third-party applications out there that you need to explore and get the best out of.
However, in your search, you’ll still realize that FoneDog Phone Transfer is the best and most reliable option. Try and test some of them o the market to have diverse choices for digital solutions to transfer photos from Android to iPhone.
Leave a Comment
Comment
Phone Transfer
Transfer data from iPhone, Android, iOS, and Computer to Anywhere without any loss with FoneDog Phone Transfer. Such as photo, messages, contacts, music, etc.
Free DownloadHot Articles
/
INTERESTINGDULL
/
SIMPLEDIFFICULT
Thank you! Here' re your choices:
Excellent
Rating: 4.7 / 5 (based on 59 ratings)