

By Nathan E. Malpass, Last updated: February 11, 2022
A few decades ago, people used address books in order to save contact information of other people, businesses, and more. Telephone directories in the form of books help us find the contacts of stores, businesses, companies, etc.
But now, you can easily save contact information within your computers, phones, and other digital devices. Thus, you may want to learn how to transfer contacts from iPhone to iPad. Since iPhone is a very popular mobile device, it makes sense that you have contacts within your iPhones and other devices. (If you want to transfer your contacts from iPhone to Android, you can refer to another post.)
Here, we will discuss how to transfer contacts from iPhone to iPad. We will teach you how to do it in the manual manner. After that, you will learn information about the best tool you can use to transfer data between different mobile devices and even computers.
Part 1. Can You Transfer Contacts Between Apple Devices?Part 2. How To Transfer Contacts From iPhone To iPad ManuallyPart 3. Best Way To Transfer Contacts Between iPhone And iPadPart 4. Summary
Is it possible to transfer contacts from one device to another? Fortunately, with the advancements in technology, you can easily transfer contact information (or even other types of data) from one device to another.
Since iPhone and iPad are both iOS or Apple devices, transferring contacts and files from one gadget to another is very easy. Actually, it is even possible to transfer data from an Android device to an Apple device, and vice-versa. You can even transfer contacts and other file types from your computer to your mobile device and vice-versa.
On the next section, we will teach you two different methods on how to move contact information from your iPhone towards your iPad. You will notice that the process of doing so is very easy. Check out the next section below.
Tip: You can also learn how to transfer your contacts to new iPhone.
There are different methods you can implement to transfer data from iPhone to iPad. For example, you can use AirDrop, you can use iTunes, and you can even use your email for that. As such, check out some of the methods below and the actual steps for these methods.
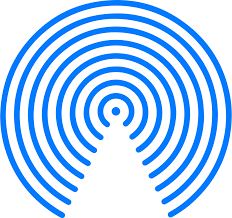
Here are the steps you can follow in order to transfer contacts using AirDrop:
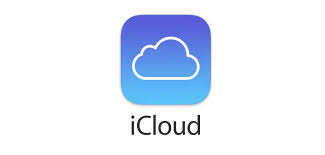
To do this, you must ensure that the iPhone and iPad is connected to the same Apple ID. In addition, your Internet connection must be very stable. Apart from that, it is necessary to ensure that both your iPhone and iPad have enough storage space to store the contact information.
The best way on how to transfer contacts from iPhone to iPad is through FoneDog Phone Transfer. But what is FoneDog Phone Transfer anyway? This tool is specially-made in order to help users transfer data from different types of devices.
Phone Transfer
Transfer files among iOS, Android and Windows PC.
Transfer and backup text messages, contacts, photos, video, music on computer easily.
Fully compatible with the latest iOS and Android.
Free Download

The devices supported by the tool include Android mobile devices, iPhones, iPads, laptops, and desktop computers. The transfer process supports different file types such as contacts, videos, images, music, messages, etc.
You can use FoneDog Phone Transfer in order to transfer data safely and securely. It helps you transfer data by preventing data loss. Thus, you are sure that information and files are kept intact. The FoneDog Phone Transfer tool comes with a free ringtone maker and a free HEIC converter.
Here are the steps to use FoneDog Phone Transfer to move contacts:

People Also ReadHow to Delete Google ContactsHow to Transfer Outlook Contacts to iPhone
This guide has given you the top ways on how to transfer contacts from iPhone to iPad. We talked about two different solutions on how to do it. You can use AirDrop or iCloud. But if you want a more useful tool, you can go for FoneDog Phone Transfer. This tool can help you transfer data among different mobile and computing devices.
Leave a Comment
Comment
Phone Transfer
Transfer data from iPhone, Android, iOS, and Computer to Anywhere without any loss with FoneDog Phone Transfer. Such as photo, messages, contacts, music, etc.
Free DownloadHot Articles
/
INTERESTINGDULL
/
SIMPLEDIFFICULT
Thank you! Here' re your choices:
Excellent
Rating: 4.6 / 5 (based on 75 ratings)