

By Gina Barrow, Last updated: November 3, 2021
Are you switching from iOS to Android? Want some one-click solutions instead of copying them manually? In today’s article guide, you will learn the 4 different ways on how to transfer your contacts from an iOS to an Android phone.
Android and iOS do not work out with each other very well. Transfer your contact from an iOS to an Android phone could be really frustrating.
Fortunately, there are plenty of ways on how to transfer contacts from iOS to Android phones nowadays. This includes using your Google Account, Google Drive, Exporting from iCloud, and of course with the help of a third-party tool.
Part 1. Transfer Contacts from iOS to Android Using a Google AccountPart 2. How to Export Contacts from iCloud and Import to Android PhonePart 3. Use Google Drive to Transfer Contacts from iOS to Android PhonePart 4. How to Transfer Contacts from iOS to Android Phone in Just a Few ClicksPart 5. Summary
Making a big move is easier when you already have a Google Account set up. You can simply transfer contacts, calendars, notes, and bookmarks anytime once you have enabled them.
Here is a detailed guide on how to transfer your contacts from iOS to Android via Google Account:
![]()
After you have synced your contacts with your Google account, you can now head over to your Contacts app and there you’ll see your iPhone contacts already synced. It is a very easy way to transfer your contacts from iOS to Android without a computer.
If you are already using iCloud as your backup option, then your contacts are tucked in safe. All you need now is to export them out of iCloud and move them to your new Android phone.
By using iCloud you can transfer your contact from iOS to Android on your iPhone but using a desktop is highly preferable and easier to use. Here’s how:

All the contacts that were imported earlier will be visible on your Android phone after a few minutes. iCloud is a very comfy way for transferring or backing up data, however, you only have 5GB free storage, and it requires the internet to work because your data is actually in the cloud storage. So you are either need to manage your iCloud storage well enough or pay to upgrade cause 5GB is really not much.
Google Drive is one of the most efficient and reliable apps when it comes to transferring files such as contacts. It is compatible with both iOS and Android phones, so you don’t have to worry about any transfer issues.
Follow these steps on how to transfer contacts from iOS to Android phone with Google Drive:
The transfer time depends on how many contacts you have, and if you also included other backup files. However, your contacts will gradually show up on the Android phone.
Doing all these methods can be time-consuming and might even confuse you if you are unfamiliar with the steps. Thankfully, this last speedy method does not require you to do a lot of things.
FoneDog Phone Transfer lets you perform a smooth transfer of contacts from iOS to an Android phone and even vice versa.
Phone Transfer
Transfer files among iOS, Android and Windows PC.
Transfer and backup text messages, contacts, photos, video, music on computer easily.
Fully compatible with the latest iOS and Android.
Free Download

This third-party tool allows cross-platform transfer and content management without the need for iTunes and other transfer protocols. It does the following:
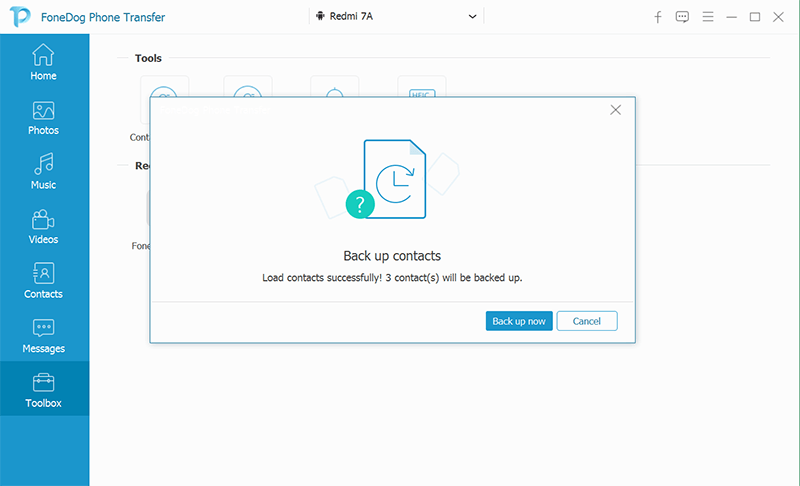
To better understand how FoneDog Phone Transfer works, check out this guide:
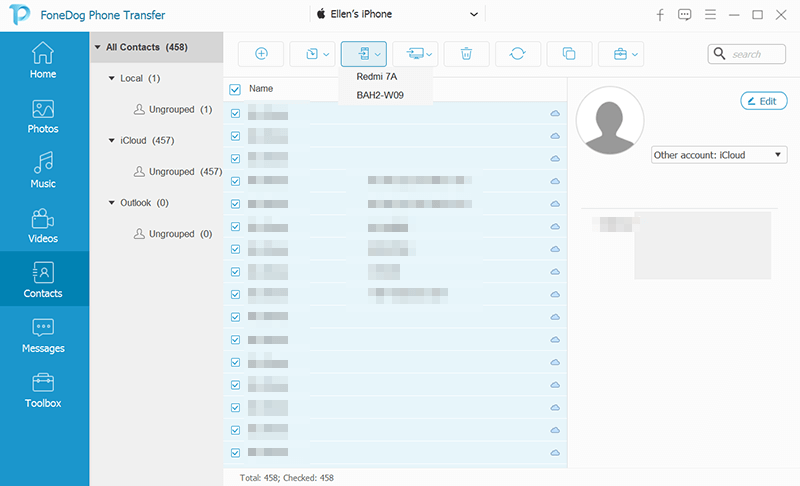
Your contacts are now transferred over from the iPhone to the Android phone. The best thing is that this software can transfer all kinds of files from iOS to Android or another way around. This software fully supports the latest iOS 14 and Android 10 and is compatible with almost all kinds of Android devices out in the market.
It may sound complicated when you hear for the first time that you want to transfer your contacts from iOS to the Android phone. However, if you delve better, it is in fact, easy to do when you are fully aware of the different methods.
In this article, you have learned the 4 speedy ways on how to perform contacts transfers. Utilizing your Google account is a good option as well as making use of the iCloud backup option.
Google Drive is a great alternative in moving files in between two operating systems and of course, using FoneDog Phone Transfer is the best way so far. But, whatever method you choose, one thing is certain, you can transfer your contacts easily.
People Also Read2 Ways On Transferring Photos From iPhone To Android3 Ways to Transfer iPhone Music to Android
Leave a Comment
Comment
Phone Transfer
Transfer data from iPhone, Android, iOS, and Computer to Anywhere without any loss with FoneDog Phone Transfer. Such as photo, messages, contacts, music, etc.
Free DownloadHot Articles
/
INTERESTINGDULL
/
SIMPLEDIFFICULT
Thank you! Here' re your choices:
Excellent
Rating: 4.7 / 5 (based on 92 ratings)